在本章中,我们将了解如何在Windows Server 2012 R2中安装Active Directory.我们中的许多人使用过以前的版本运行 DCPROMO.EXE 进行安装,但在2012版本中,Microsoft建议不再使用它.
要继续安装,请按照以下步骤操作.
步骤1 : 转到"服务器管理器" → 管理 → 添加角色和功能.
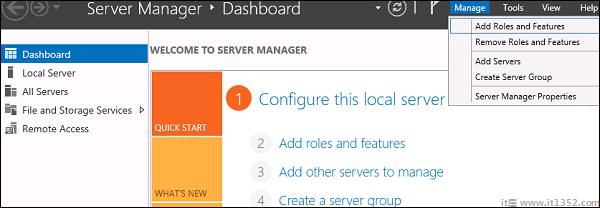
第2步 : 单击下一步按钮.
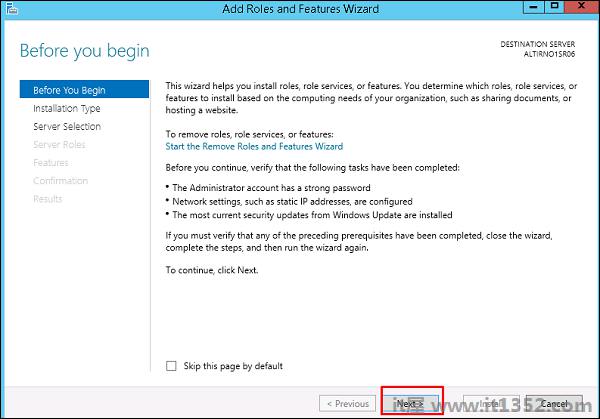
步骤3 : 当我们在这台机器上安装AAD时,我们将选择"基于角色或基于功能的安装" → 接下来.
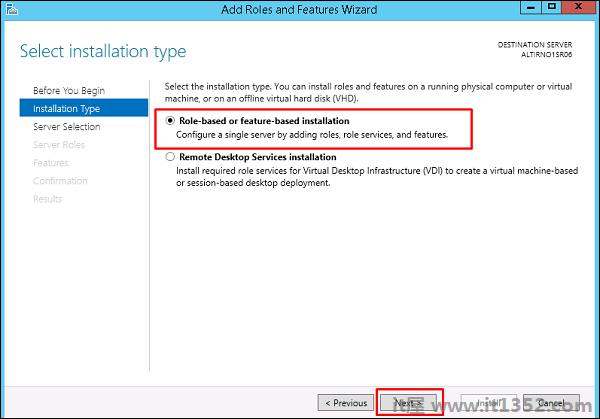
第4步 : 单击"从服务器池中选择服务器",这是在本地安装的情况.
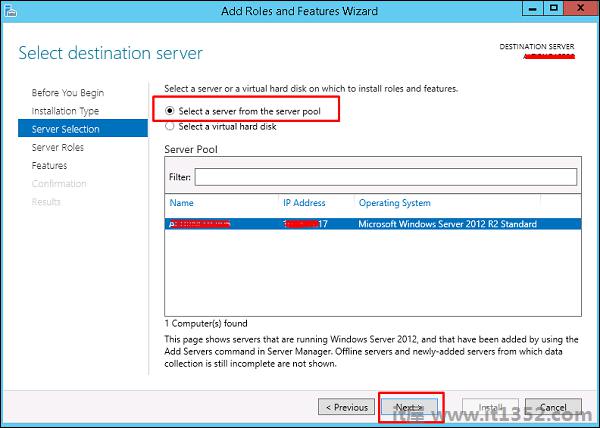
第5步 : 选中 Active Directory域服务旁边的复选框.一个框将解释安装域服务所需的其他角色服务或功能.
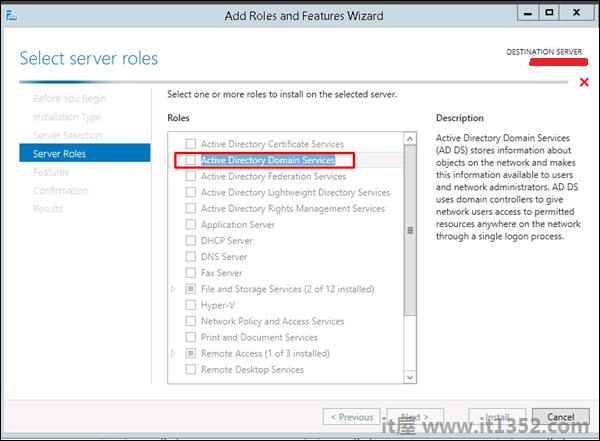
第6步 : 点击添加功能.
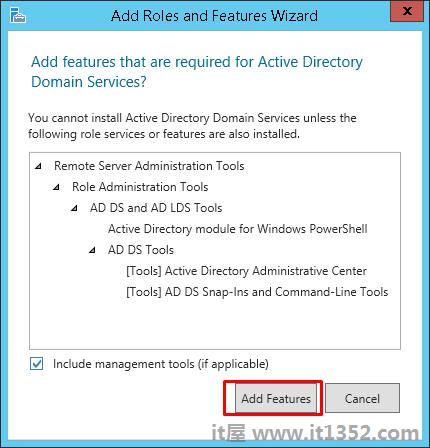
第7步 : 检查"组策略管理" → 接下来.
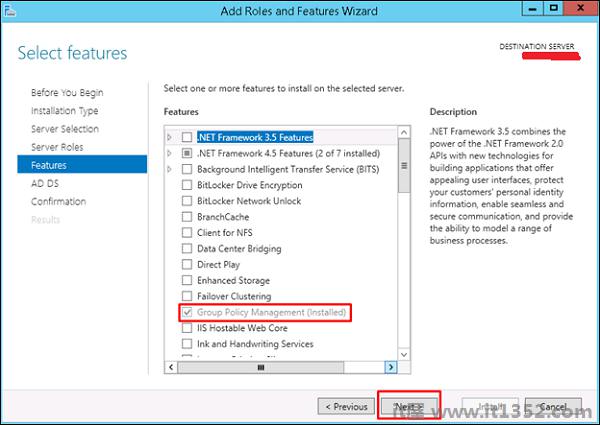
步骤8 : 点击"下一步"按钮.
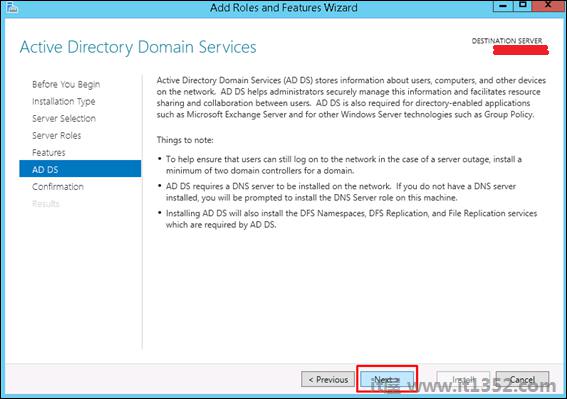
步骤9 : 点击"安装".
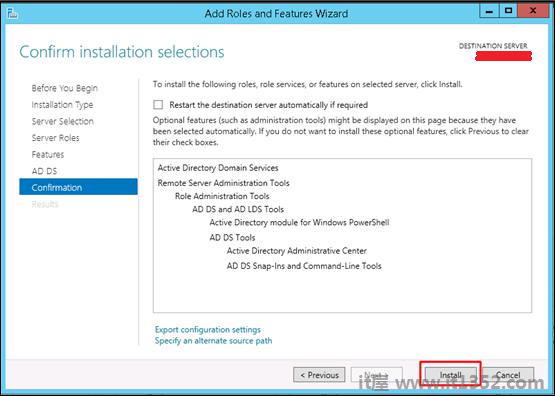
安装界面现在会出现你必须等到安装栏完成.
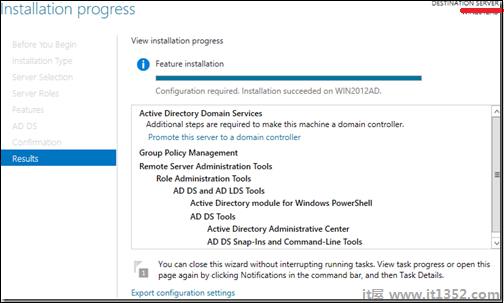
现在已完成DC角色的安装,您必须为您的服务器配置它.
步骤10 : 单击"服务器管理器" → 通过从服务器管理器顶部选择通知图标打开通知窗格.从有关配置AD DS(Active Directory域服务)的通知中,单击将此服务器提升为域控制器.
![]()
步骤11 : 点击"添加新森林" → 将根域名插入根域名字段.就我而言,我已经放了"example.com".
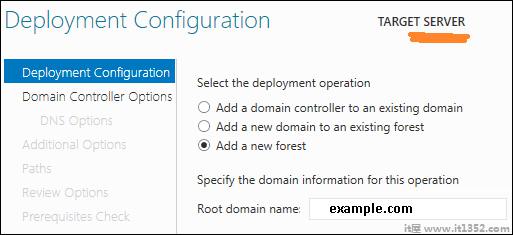
第12步 : 选择域和林功能级别.在提供的密码字段中选择填写DSRM密码后.在将域控制器引导到恢复模式时使用DSRM密码.
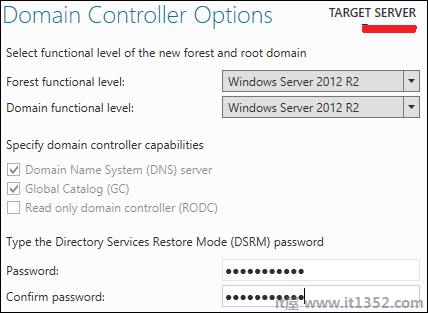
步骤13 : 在显示的下一个屏幕中,DNS选项选项卡上出现警告,单击确定,然后选择下一步.
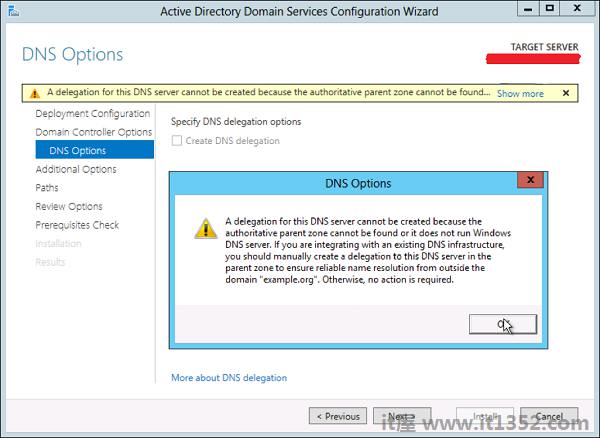
步骤14 : 输入NETBIOS名称,然后单击"下一步".
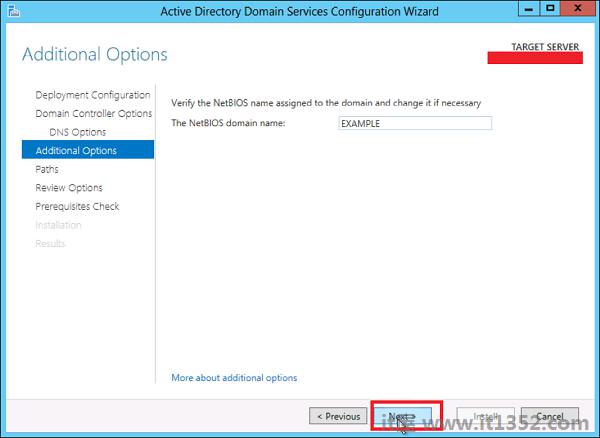
第15步 : 选择SYSVOL,日志文件和数据库文件夹的位置,然后单击下一步.
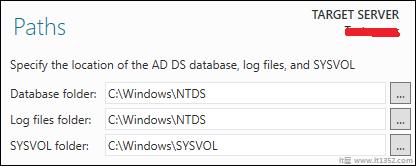
第16步 : 单击"安装"并等待它完成.服务器将重启几次.
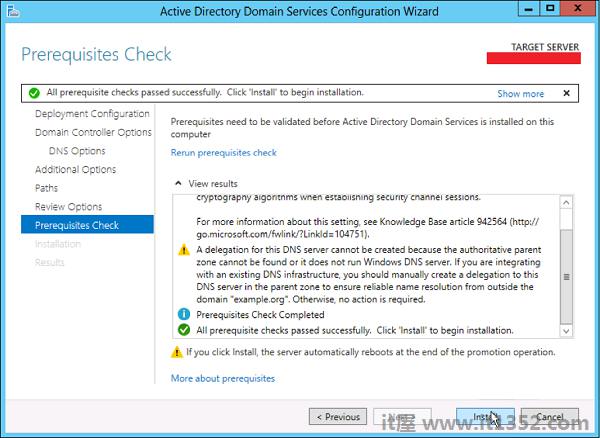
现在安装完整.