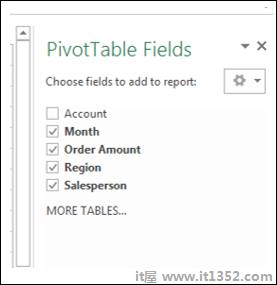数据透视表字段是与数据透视表关联的任务窗格.数据透视表字段任务窗格由字段和区域组成.默认情况下,任务窗格显示在窗口的右侧,字段显示在区域上方.
字段表示数据中的列 - 范围或Excel表格,并且具有复选框.选定的字段显示在报告中.区域代表报告的布局和报告中包含的计算.
在任务窗格的底部,您会找到一个选项 - 延迟布局更新,旁边有一个UPDATE按钮.
默认情况下,未选中此选项,您在选择字段或布局选项中所做的任何更改均为立即反映在数据透视表中.
如果选择此项,则在您单击更新之前,您的选择中的更改不会更新按钮.
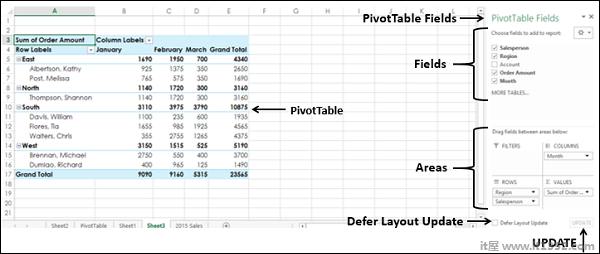
在本章中,您将了解有关字段的详细信息.在下一章中,您将了解有关区域的详细信息.
您可以在工作表上找到数据透视表字段任务窗格你有数据透视表的地方.若要查看数据透视表字段任务窗格,请单击数据透视表.如果未显示数据透视表字段任务窗格,请检查功能区以获取以下和减号;
单击PIVOTTABLE TOOLS下的ANALYZE选项卡功能区.
检查显示组中是否选择了字段列表(即突出显示).
如果未选择字段列表,则单击它.
数据透视表字段任务窗格将显示在窗口的右侧,标题为 - 数据透视表字段.
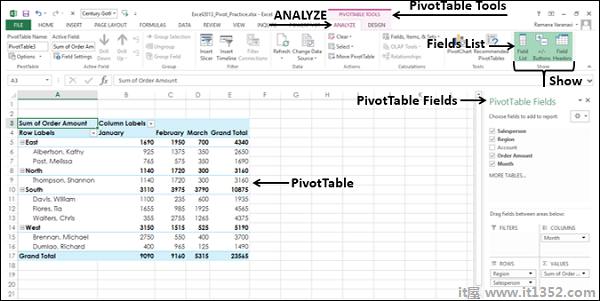
在数据透视表任务窗格的标题数据透视表字段的右侧,您将找到按钮 .这表示任务窗格选项.单击按钮
.这表示任务窗格选项.单击按钮 .任务窗格选项 - 移动,大小和关闭显示在下拉列表中.
.任务窗格选项 - 移动,大小和关闭显示在下拉列表中.
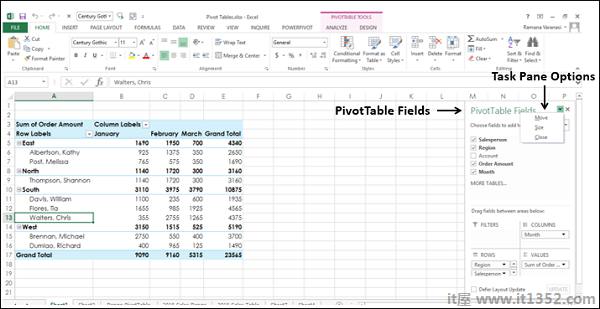
您可以将数据透视表任务窗格移动到窗口中的任何位置,如下所示;
在下拉列表中单击"移动".任务窗格中出现 按钮.
按钮.
单击 图标并将窗格拖动到您所在的位置想放置它.您可以将任务窗格放在数据透视表旁边,如下所示.
图标并将窗格拖动到您所在的位置想放置它.您可以将任务窗格放在数据透视表旁边,如下所示.
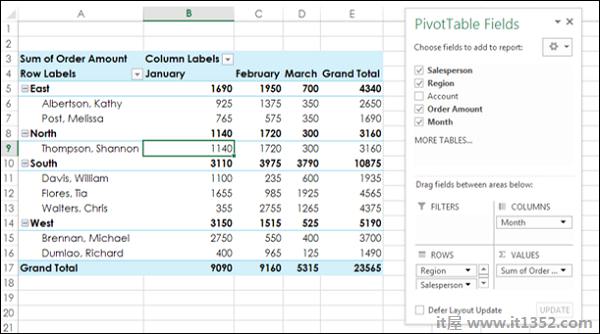
您可以将任务窗格放在窗口的左侧,如下所示.
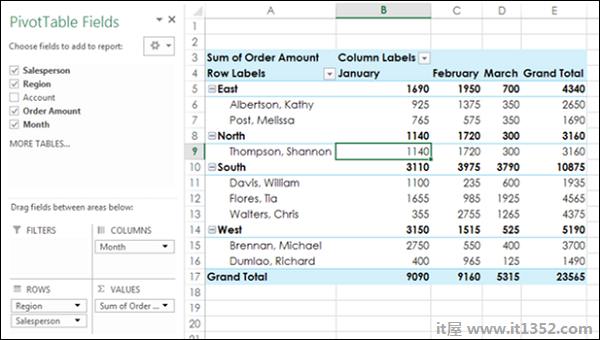
您可以调整数据透视表任务窗格的大小 - 即增加/减少任务窗格长度和/或宽度如下
单击任务窗格选项 : 去;  位于标题右侧 - 数据透视表字段.
位于标题右侧 - 数据透视表字段.
点击下拉列表中的尺寸.
使用符号? 来增加/减少任务窗格的宽度.
使用符号? 增加/减少任务窗格的宽度.
在∑ VALUES区域,为了使订单金额的总和完全可见,您可以调整任务窗格的大小,如下所示.
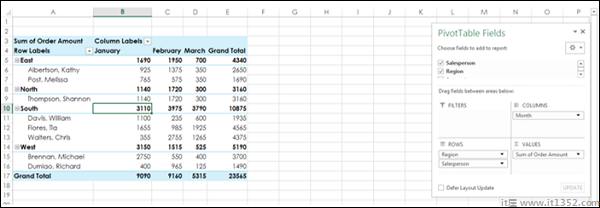
数据透视表字段列表包含与工作簿和相应字段关联的所有表.通过选择数据透视表字段列表中的字段,您将创建数据透视表.
表和带有复选框的相应字段反映您的数据透视表数据.您可以随机选中/取消选中字段,您可以快速更改数据透视表,突出显示要报告或显示的汇总数据.
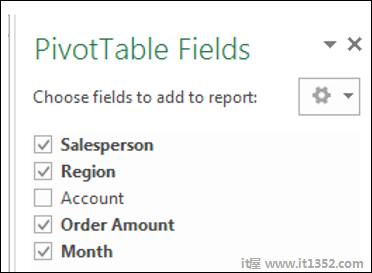
如您所见,如果只有一个表,则表名称将不会显示在数据透视表字段列表中.只有字段会显示复选框.
在字段列表上方,您会找到选择要添加到报告的字段的操作.在右边,你会发现按钮和减号;  代表工具.
代表工具.
单击工具按钮.
在下拉列表中,您将找到以下 :
字段和区域的五种不同布局选项.
排序的两个选项字段列表中的字段顺序 :
将A排序为Z.
按数据源顺序排序.
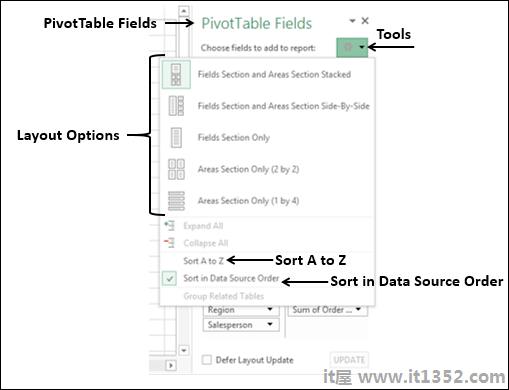
正如您在上面的字段列表中所观察到的那样,排序顺序是默认的 - 即在数据源订单中.这意味着,它是数据表中列的显示顺序.
通常,您可以保留默认顺序.但是,有时,您可能会遇到表中的许多字段,可能不熟悉它们.在这种情况下,您可以通过单击工具下拉列表中的 - 排序A到Z按字母顺序对字段进行排序.然后,数据透视表字段列表如下所示;