您可以对数据透视表中的数据进行排序,以便您可以轻松找到要分析的项目.您可以从最低值到最高值或从最高值到最低值或您选择的任何其他自定义顺序对数据进行排序.
请考虑以下数据透视表,其中您具有区域化的汇总销售数据,销售人员和月份.
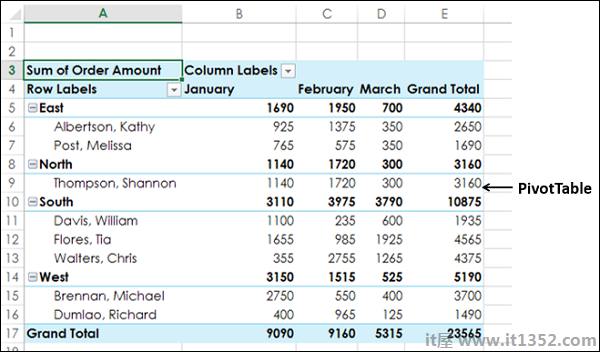
您可以在行或列中的字段 - 区域,销售员和月份中对上面的数据透视表中的数据进行排序.
要使用Salesperson字段对数据透视表进行排序,请执行以下操作 :
单击箭头 在行标签中.
在行标签中.
选择销售人员从下拉列表中选择字段框.
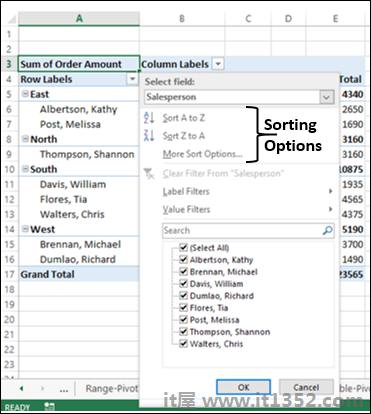
显示以下排序选项 :
将A排序为Z.
排序Z到A.
更多排序选项.
此外,Salesperson字段按升序排序,按默认.单击将Z排序为A . Salesperson字段将按降序排序.
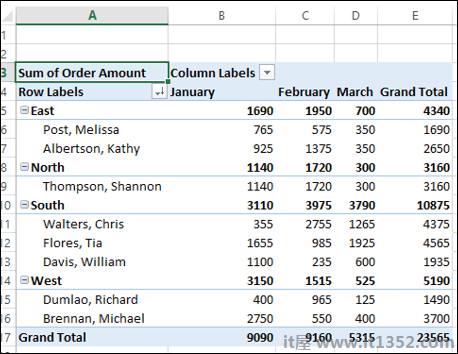
以同样的方式,您可以在列中对字段进行排序 - 月,通过单击箭头 .
.
假设您要根据总订单金额对数据透视表进行排序 - 从最高到最低区域.也就是说,你想在小计上对数据透视表进行排序.
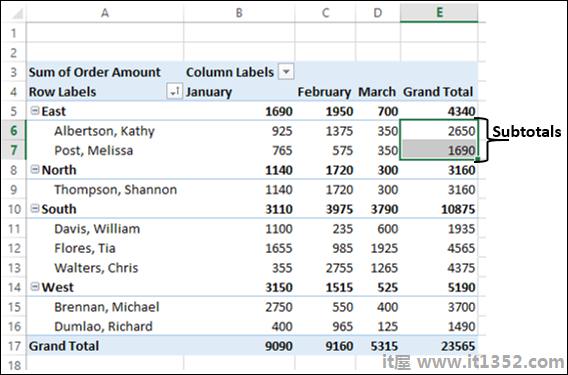
您可以看到没有箭头 用于小计.您仍然可以在小计上对数据透视表进行排序,如下所示;
用于小计.您仍然可以在小计上对数据透视表进行排序,如下所示;
右键单击任何Salespersons的小计总计大栏目.
从下拉列表中选择排序.
出现另一个下拉列表,其中包含排序选项 - 排序最小到最大,排序最大到最小和更多排序选项.选择最大排序到最小.
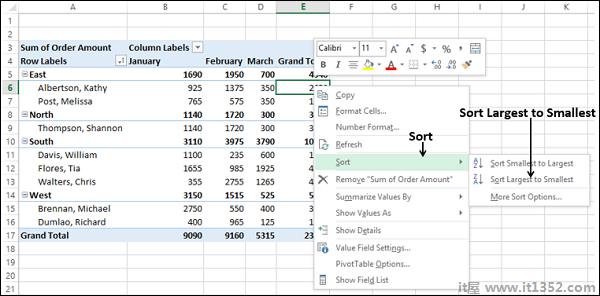
Grand Total列中的小计在每个区域中从最高值到最低值排序.
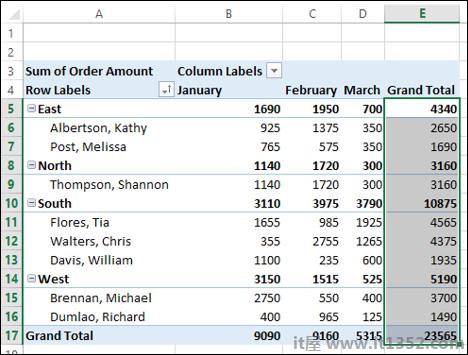
同样,如果要在小计区域上对数据透视表进行排序,请执行以下操作 :
右键单击Grand Total列中任何区域的小计.
单击排序下拉列表.
在第二个下拉列表中单击Sort Largest to Smallest.数据透视表将按地区分类在小计上排序.
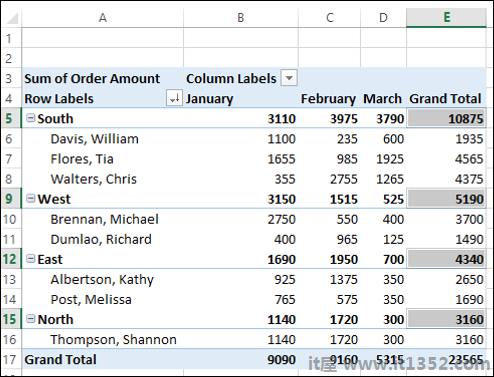
如您所见,South的订单金额最高,而North的金额最低.
您还可以根据以下内容对数据透视表进行排序.月总金额如下
右键单击Grand Total行中的任何小计.
从下拉列表中选择排序.
从第二个下拉列表中选择Sort Largest to Smallest.
数据透视表将按月总金额进行排序.
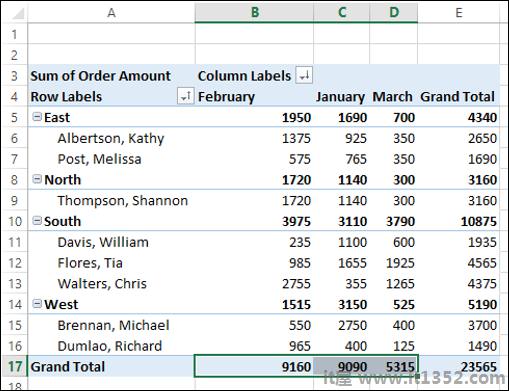
您可以观察到2月的订单金额最高而3月份的金额最低.
假设您要排序数据透视表在该月份的总金额区域1月.
点击箭头 .
.
从下拉列表中选择更多排序选项.将出现排序(区域)对话框.
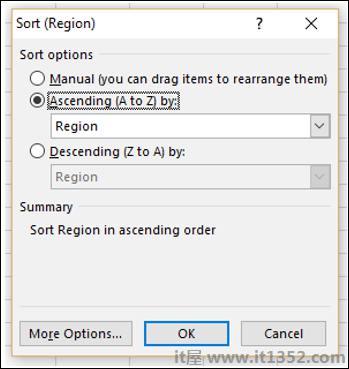
如您所见,在摘要下,当前排序顺序按升序给出.在"排序选项"下选择升序(A到Z).在下面的框中,显示区域.
单击包含Region的框.
点击订单金额总和.
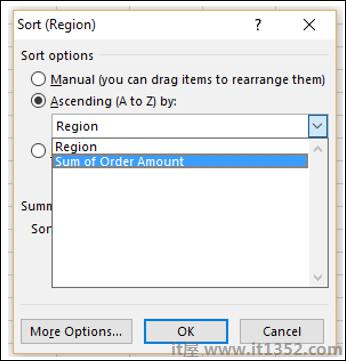
单击更多选项按钮.将出现更多排序选项(区域)对话框.
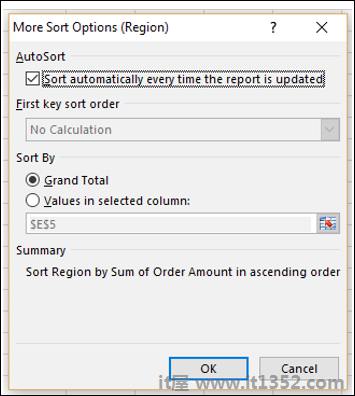
如您所见,在排序依据下,选择了总计.在摘要下,当前排序顺序以按订单金额的总和排序区域按升序给出.
单击所选列中的值:在排序依据下.
在下面的框中,键入B5.
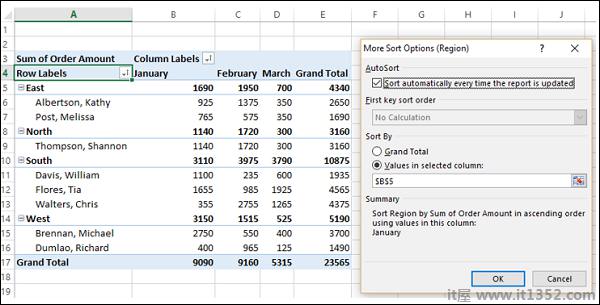
如您所见,在摘要下,当前的排序顺序如下:
按排序区域使用此列中的值按升序排列的订单金额总和:1月.单击"确定".
将显示"排序(区域)"对话框.在排序选项下选择降序(Z到A).
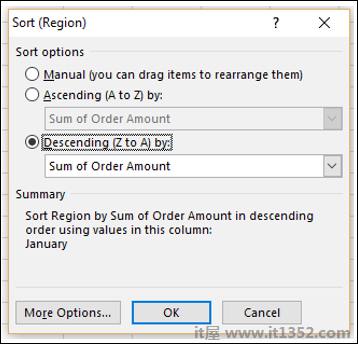
在摘要下,当前排序顺序如下所示 :
按订单金额的总和按降序排序区域,使用此列中的值:1月.单击确定.数据透视表将使用1月份的值对区域进行排序.
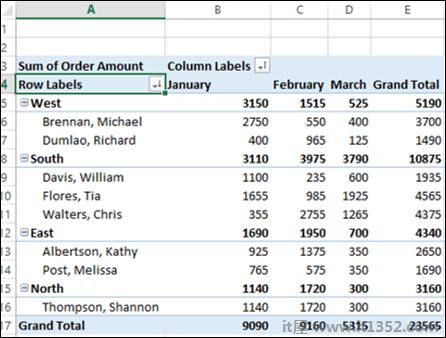
正如您所观察到的,在1月份,West的订单金额最高,而North的金额最低.
在数据透视表中,数据由您选择的排序选项自动排序.这被称为AutoSort.
将光标放在箭头上 .
.
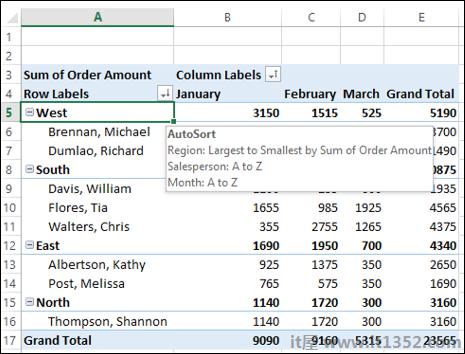
出现AutoSort,显示数据透视表中每个字段的当前排序顺序.现在,假设您要按顺序对字段Region进行排序 - 东,西,北和南.您可以手动执行此操作,如下所示;
单击箭头 .
.
在选择字段框中选择区域下拉列表.
点击更多排序选项.出现排序(区域)对话框.
选择手动(您可以拖动项目以重新排列它们).
单击"确定".
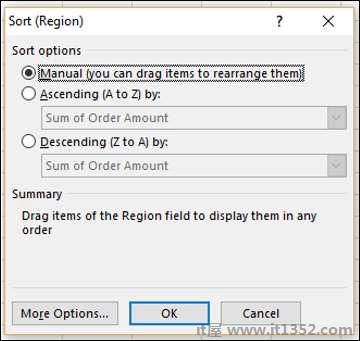
在摘要下,当前排序顺序作为"区域"字段的拖动项目给出,以任何顺序显示它们.
单击"东"并将其拖到顶部.当您拖动East时,整个行移动会出现一个水平绿色条.
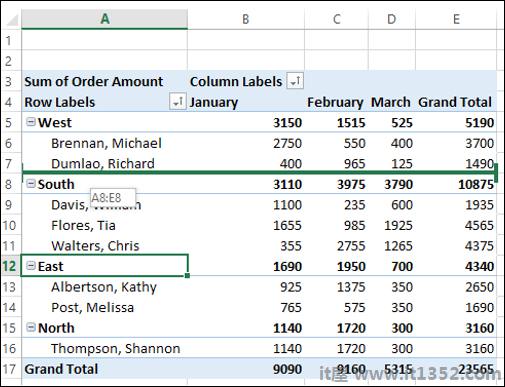
使用Region字段的其他项重复拖动,直到获得所需的排列.
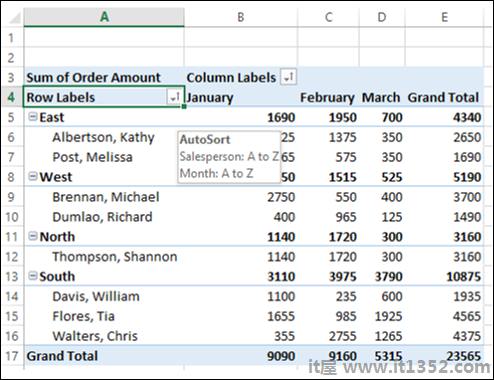
您可以观察以下 :
嵌套字段 - 销售人员也会与相应的"区域"字段项一起移动.此外,其他列中的值也相应移动.
如果将光标放在箭头上 ,将显示AutoSort,显示Salesperson和Month字段的当前排序顺序.由于您手动对"区域"字段进行了排序,因此它不会显示在AutoSort中.
,将显示AutoSort,显示Salesperson和Month字段的当前排序顺序.由于您手动对"区域"字段进行了排序,因此它不会显示在AutoSort中.
注意 : 您不能使用此手动拖动数据透视表字段列表的ΣVALUES区域中的字段项.因此,您无法在此数据透视表中拖动订单金额总和.
在上一节中,您已学会了如何将字段的排序选项设置为手动.您还可以设置更多排序选项,如下所示;
单击箭头 .
.
在选择中选择区域字段框.
单击"更多"排序选项.出现排序(区域)对话框.
单击"更多选项"按钮.
出现更多排序选项(区域)对话框.您可以在此对话框中设置更多排序选项.
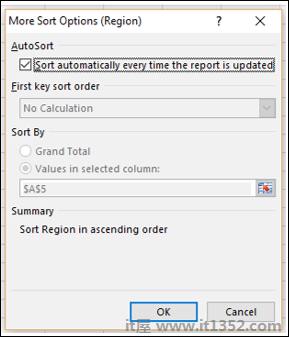
在AutoSort下,您可以选中或取消选中"每次更新报表时自动排序"框,以便在更新数据透视表数据时允许或停止自动排序.
每次更新报告时,取消选中此框 - 自动排序.
现在,第一个键排序顺序选项变得可用.您可以使用此选项选择要使用的自定义订单.
单击第一个键排序顺序下的框.
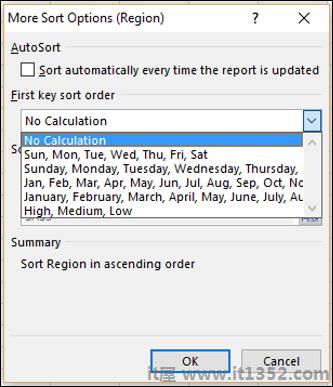
你可以观察到,下拉列表中提供了星期几和月份的自定义列表.您可以使用其中任何一种,或者您可以使用自己的自定义列表,例如高,中,低或不按字母顺序排列的尺寸列表S,M,L,XL.
您可以从功能区上的"文件"选项卡创建自定义列表. FILE → 选项.在"Excel选项"对话框中,单击"高级"并浏览到"常规".您将在"创建列表"旁边找到"编辑自定义列表"按钮,以便在排序和填充序列中使用.
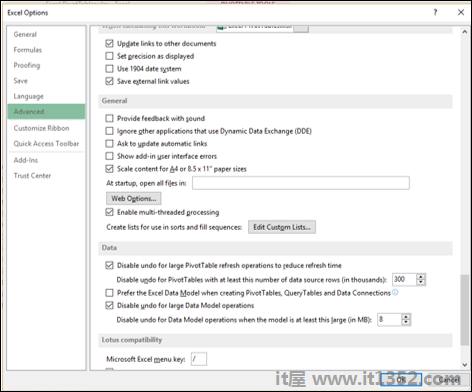
请注意,更新(刷新)数据透视表中的数据时,不会保留自定义列表排序顺序.
在"排序方式"下,您可以单击
在数据透视表中对数据进行排序时,请记住跟随 :
具有前导空格的数据将影响排序结果.在对数据进行排序之前删除所有前导空格.
您无法对区分大小写的文本条目进行排序.
您无法按照特定格式(如单元格或字体颜色)对数据进行排序.
您无法通过条件格式指示符对数据进行排序,例如图标套.