您已学习如何使用数据透视表汇总数据.数据透视表所基于的数据可能会定期更新,也可能在事件发生时更新.此外,您还可能需要更改不同报表的数据透视表布局.
在本章中,您将学习更新布局和/或刷新数据透视表中数据的不同方法.
您可以决定是否在更改布局时更新数据透视表,或者是否要更新数据透视表.单独的触发器.
如前所述,在数据透视表字段任务窗格的底部,您将找到"延迟布局更新"复选框.默认情况下,它是未选中的,这意味着只要在数据透视表区域中进行更改,数据透视表布局就会立即更新.

检查选项 : 推迟布局更新.
将启用旁边的UPDATE按钮.如果对数据透视表区域进行任何更改,则只有在单击UPDATE按钮后才会反映更改.
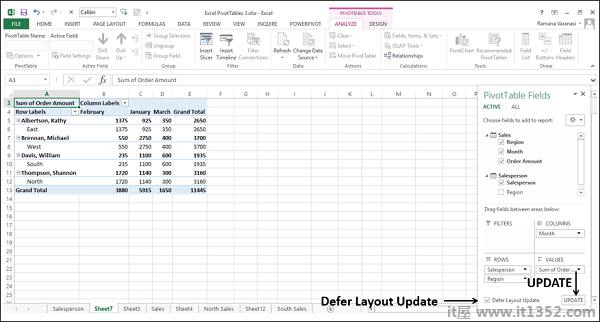
当数据透视表的数据在其源中更改时,相同的数据可以反映在数据透视表中刷新它.
单击数据透视表.
单击功能区上的ANALYZE选项卡.
单击数据组中的刷新.
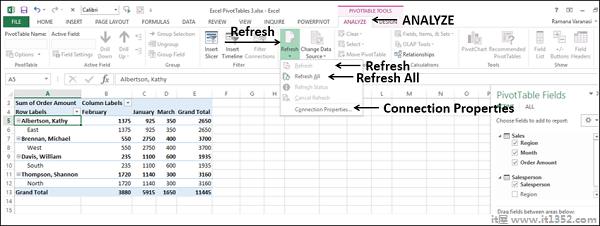
刷新下拉列表中的数据有不同的选项 :
刷新 : 从连接到活动单元格的源获取最新数据.
全部刷新 : 通过刷新工作簿中的所有源来获取最新数据.
连接属性 : 设置工作簿连接的刷新属性.
您可以更改数据透视表的源数据范围.例如,您可以扩展源数据以包含更多行数据.
但是,如果源数据已经发生了很大变化,例如列数更多或更少,请考虑创建一个新的数据透视表.
单击数据透视表. PIVOTTABLE TOOLS 出现在功能区上.
单击ANALYZE选项卡.
单击数据组中的更改数据源.
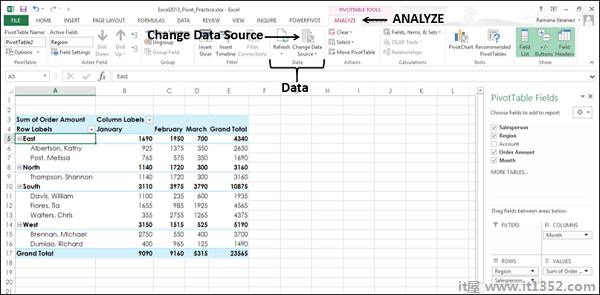
从下拉列表中选择更改数据源.
出现更改数据透视表数据源对话框,当前数据源将出现突出显示.
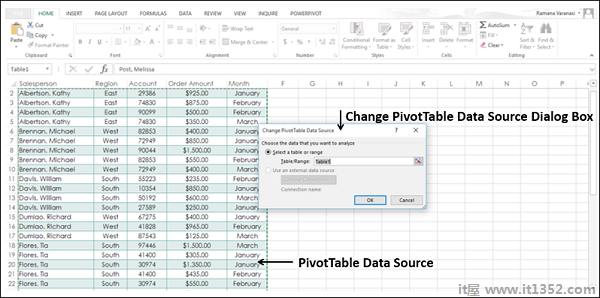
选择表格或范围想要包含在选择表格或范围下的表格/范围框中.单击OK.
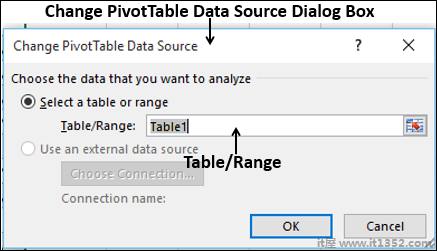
数据透视表的数据源将是更改为选定的表/数据范围.
如果要更改数据透视表的数据源,一个外部的,最好创建一个新的数据透视表.但是,如果更改了外部数据源的位置,例如,SQL Server数据库名称相同,但已将其移动到其他服务器,或者您的Access数据库已移至另一个网络共享,则可以更改您当前的数据连接反映相同.
点击数据透视表.
单击功能区上的ANALYZE选项卡.
单击数据组中的更改数据源.将出现更改数据透视表数据源对话框.
单击选择连接按钮.
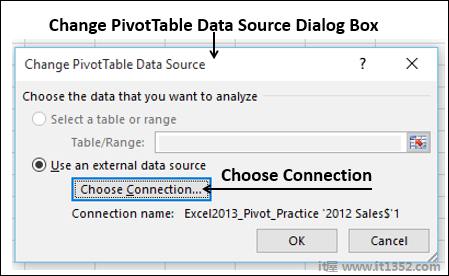
出现现有连接对话框.
在"显示"框中选择"所有连接".将显示工作簿中的所有连接.
单击浏览更多按钮.
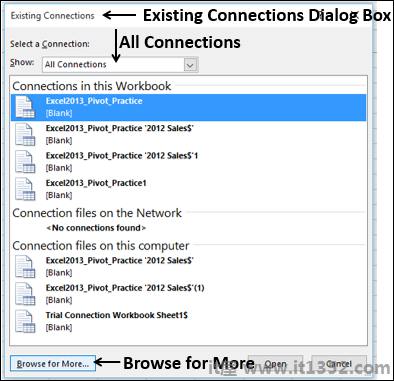
选择数据源窗口出现.
点击New Source按钮.
通过数据连接向导步骤.
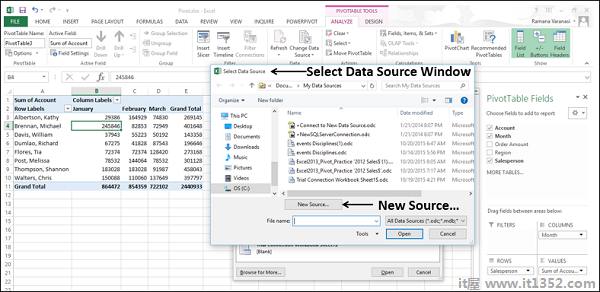
如果您的数据源位于另一个Excel工作簿中,请执行以下操作;
单击"文件名"框.
选择工作簿文件名.
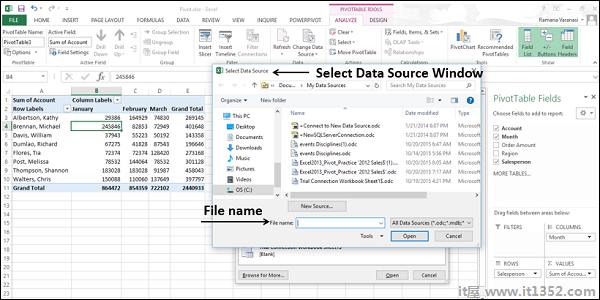
您可以删除数据透视表,如下所示;
单击数据透视表.
单击ANALYZE t功能区上的ab.
单击"操作"组中的"选择".
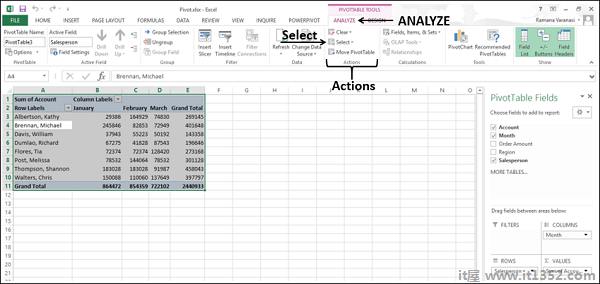
从下拉列表中选择整个数据透视表.将选择整个数据透视表.
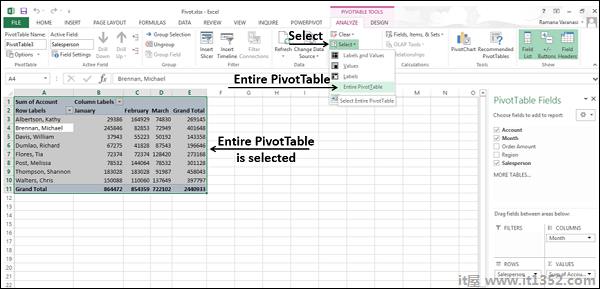
按删除键.数据透视表将被删除.
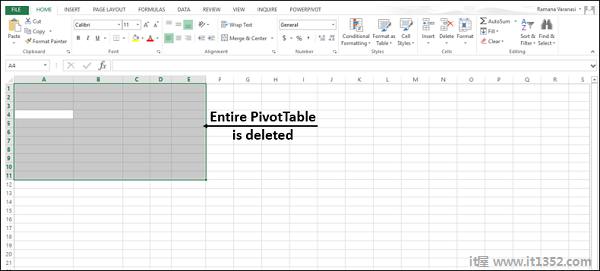
如果数据透视表是在单独的工作表上,您还可以通过删除整个工作表来删除数据透视表.
右键单击工作表选项卡,然后从下拉列表中选择删除.
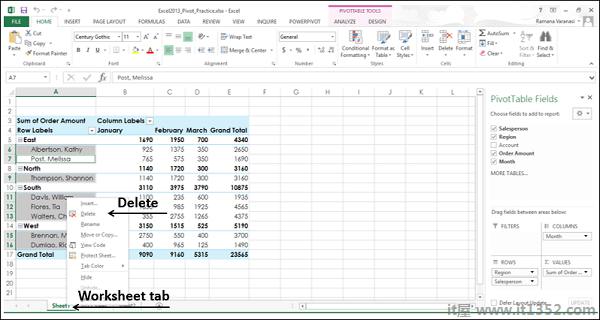
删除整个工作表和数据透视表.