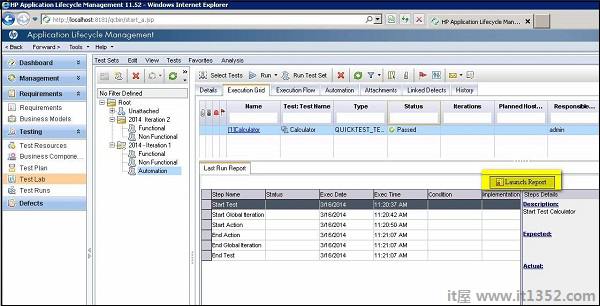在本节中,我们将学习如何集成QTP和QC.通过集成,可以直接从Quality Center执行QTP自动化脚本.要建立连接,第一步是安装所需的Addins.我们将通过采用QTP脚本示例并从QC执行它来了解如何进行集成.
步骤1 : 导航到ALM主页并从链接列表中单击"工具".

第2步 : 点击addins页面中的"More HP ALM Addins"链接,如下所示.
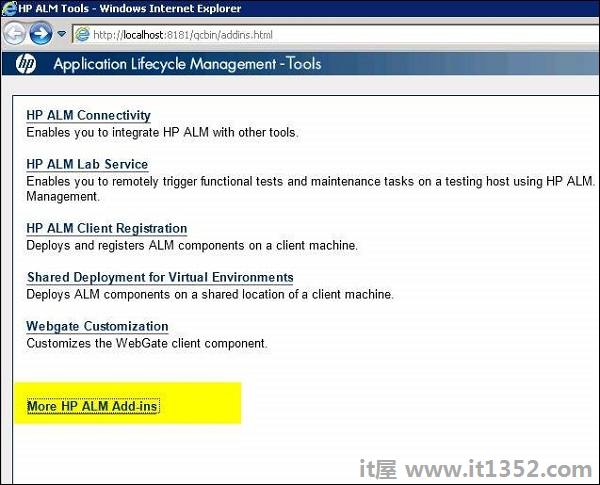
第3步 : 在Addins页面中,选择"Addins for HP applications"并选择"Quick Test Professional".如果是"统一功能测试"(UFT),请适当选择选项并安装插件.安装类似于HP-MS Office Addins.
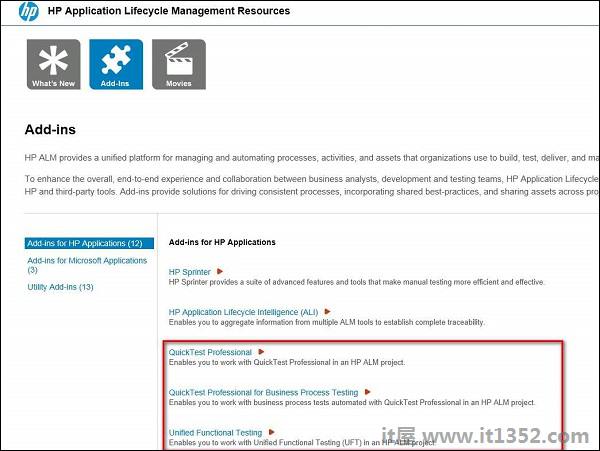
第4步 : 通过导航到"文件">>建立QTP和QC之间的连接. "ALM/QC连接".
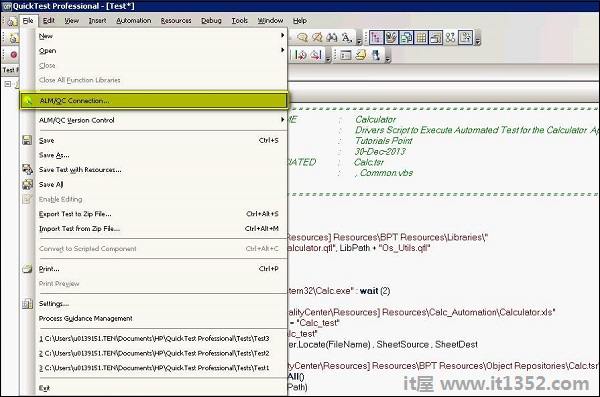
第5步 : HP ALM连接对话框打开.输入服务器URL,如下例所示.
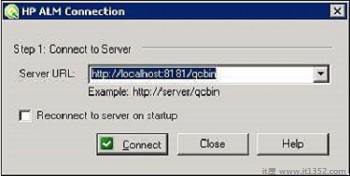
第6步 : URL正确后,将打开凭据对话框.测试人员必须连接到相关的项目区域.
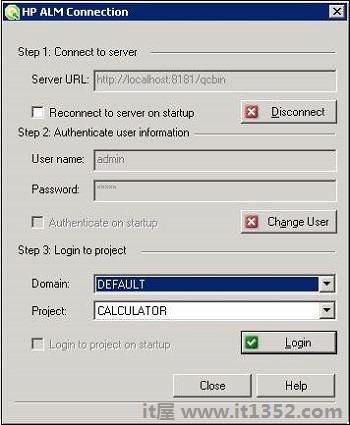
第7步 : ALM连接成功后,我们需要在Quality Center中保存驱动程序脚本.选择ALM/QC计划,如下所示.
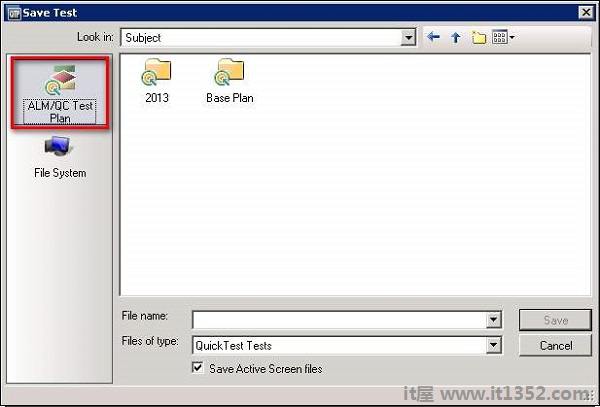
第8步 : 保存测试后,我们可以在ALM中看到测试类型显示为"快速测试".
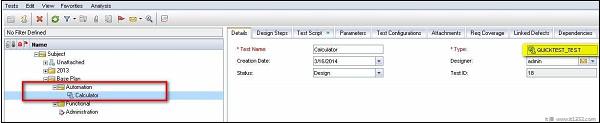
步骤9 : 导航到"测试脚本"选项卡时,只有在测试类型为"快速测试"时才会出现,QTP屏幕中显示的脚本也会显示在Quality Center中.
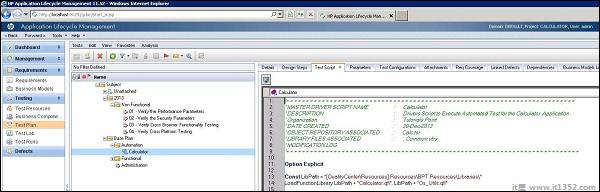
步骤10 : 脚本执行所需的其他必要组件是库文件,可以放在"测试资源"文件夹下.
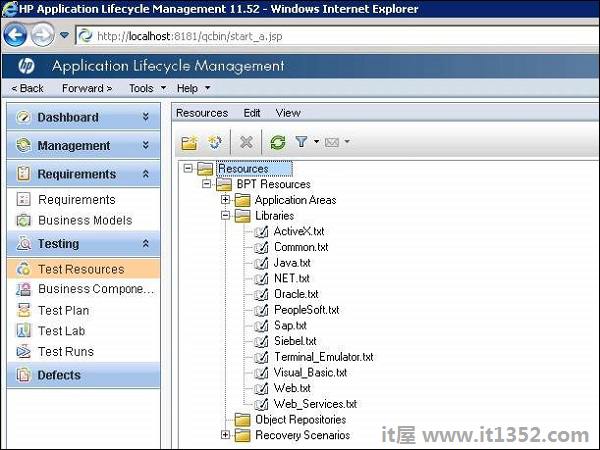
步骤11 : 可以通过创建".qfl"或".vbs"类型的新资源来添加函数库文件.
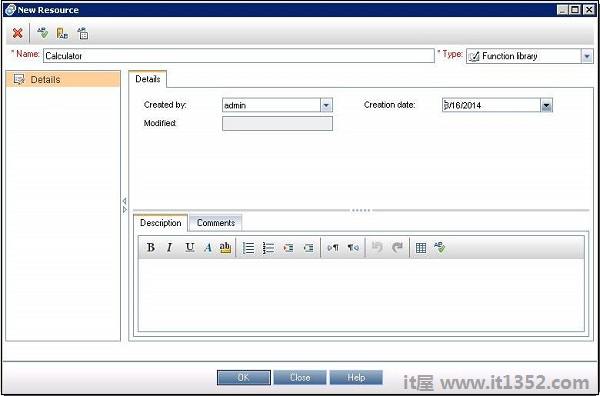
步骤12 : 可以使用资源查看器在质量中心访问添加的库文件.
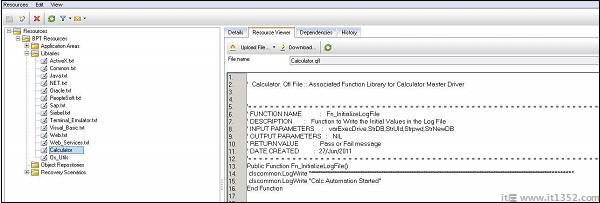
步骤13 : 如果有更多库文件,则通过创建".qfl"或".vbs"类型的新资源来添加相同文件.

步骤14 : 再一次,可以使用资源查看器在质量中心访问添加的库文件.
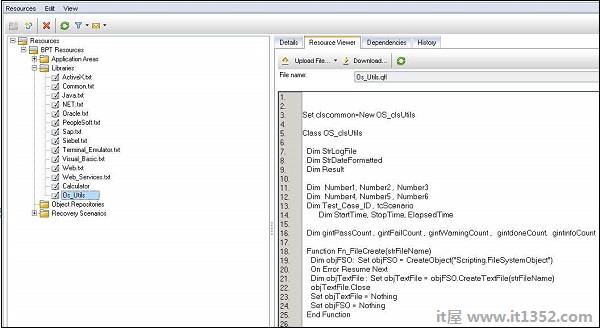
第15步 : 任何脚本执行的Next依赖组件是"Object Repository",它再次位于"Resources"部分下
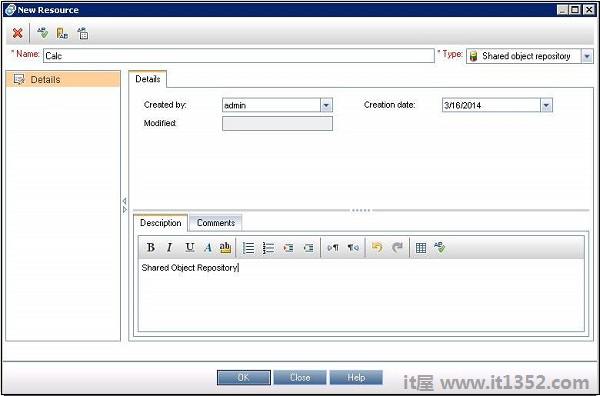
步骤16 : 可以使用"资源查看器"查看添加的对象存储库及其属性.
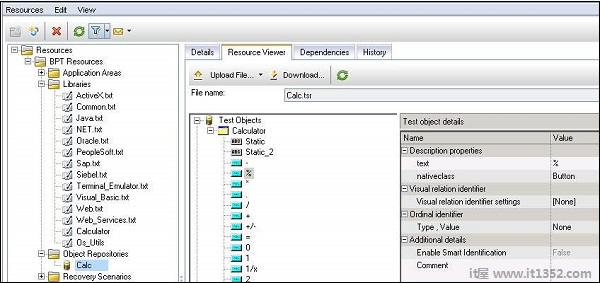
第17步 : Datatable,参数化数据设置也放在Quality Center的"Test Resources"部分下.
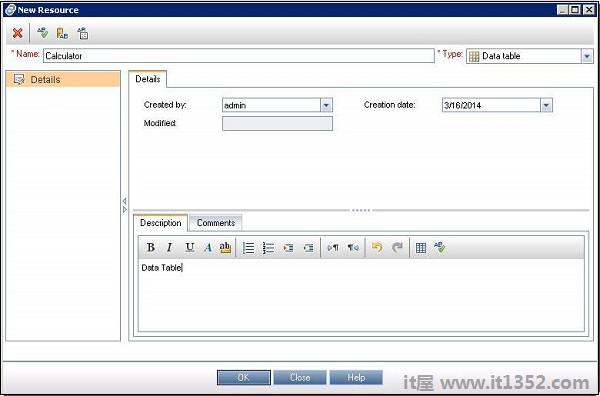
第18步 : 可以使用"资源查看器"查看添加的数据表
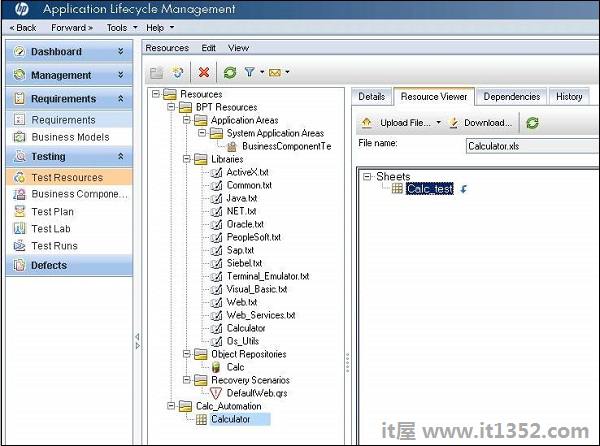
第19步 : 现在,数据表也应该映射到测试设置,以便在执行时可以选择它们.使用"文件"菜单的"设置"也可以完成同样的操作.
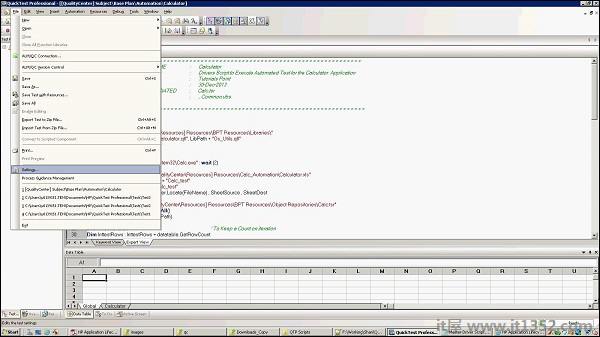
第20步 : "测试设置"对话框打开.导航到Resources选项卡,然后选择我们在步骤16中添加的Datatable.
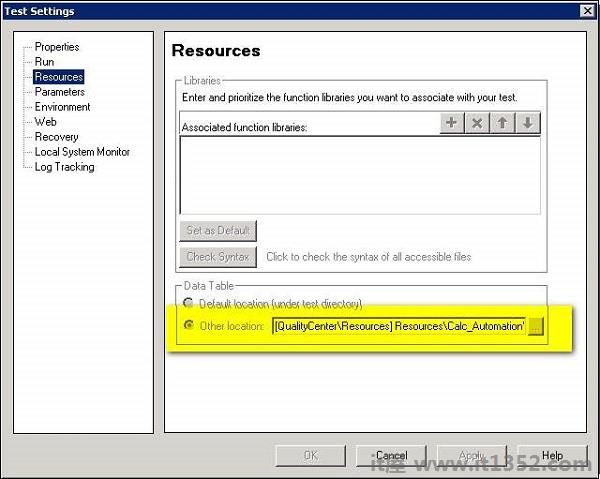
第21步 : 现在,我们可以访问QTP脚本中Quality Center上载的测试资源,如下所示. Libraries文件和对象存储库是动态绑定的.
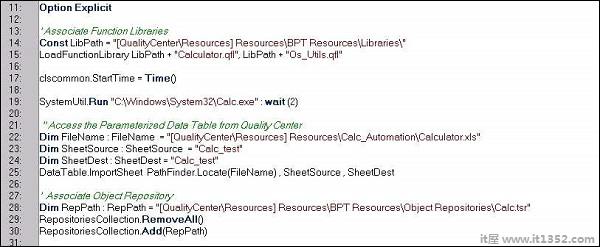
步骤22 : 去;现在,我们应该允许QTP与其他HP产品进行交互.这将允许QTP与Quality Center进行交互.转到"工具">> "选项"
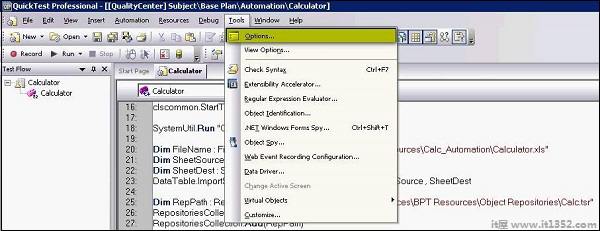
步骤23 : 现在,启用"允许其他HP产品运行测试和组件",如下所示.
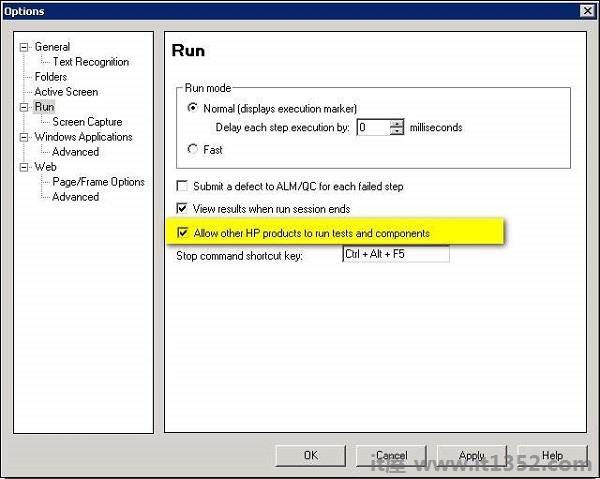
步骤24 : 去;下一步是在"测试实验室"中添加测试并执行测试.将测试添加到测试实验室的过程与手动测试的过程相同.
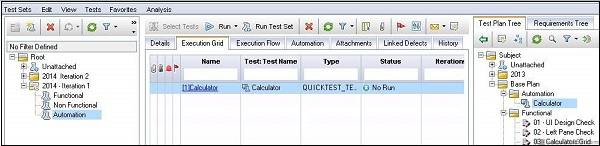
步骤25 : 单击"运行"后,自动运行器将打开并启用"本地运行所有测试"并点击"运行".
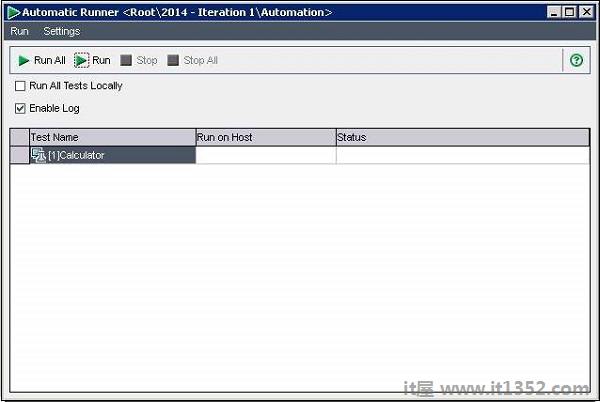
步骤26 : 执行完成后,测试结果将显示在同一个"自动运行器"对话框中.
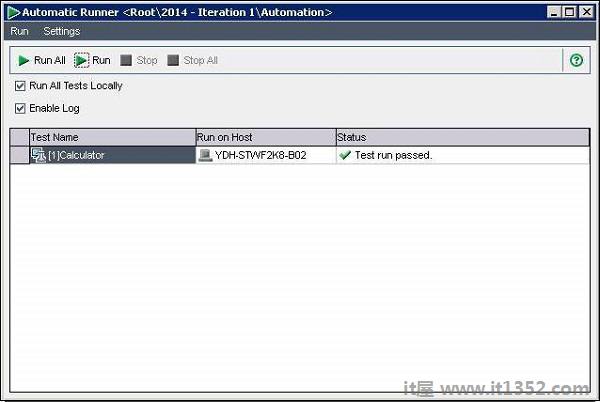
第27步 : 在测试实验室中,QTP报告会自动加载.用户可以点击"启动报告"来了解执行的更多细节.