Excel 2013中的Power View为所有技能级别提供了交互式数据探索,可视化和演示体验,如您在上一节中所见。您可以在交互式视图中将表格,矩阵,地图和各种图表中的数据整合在一起,从而将数据变为现实。 Excel 2013中的Power View中添加了新功能。
您还可以将带有Power View工作表的Excel工作簿发布到 Power BI 。 Power BI将Power View工作表作为Power BI报告保存在工作簿中。
Power View工作表可以连接到一个工作簿中的不同数据模型。
在Excel 2013中,工作簿可以包含&减去;
您可以在Excel中修改的内部数据模型透视,甚至在Excel中的Power View工作表中。
只有一个内部数据模型,您可以在数据模型上建立Power View工作表工作簿或外部数据源。
多个Power View工作表,每个工作表可以基于不同的数据模型。
每个Power View工作表都有自己的图表,表格和其他可视化。您可以将图表或其他可视化从一个工作表复制并粘贴到另一个工作表,但前提是两个工作表都基于相同的数据模型。
您可以在Excel 2013工作簿中创建Power View工作表和内部数据模型。如果您将Power View工作表基于内部数据模型,则可以在Power View工作表中对数据模型进行一些更改。
步骤1 : 选择工作表销售人员。
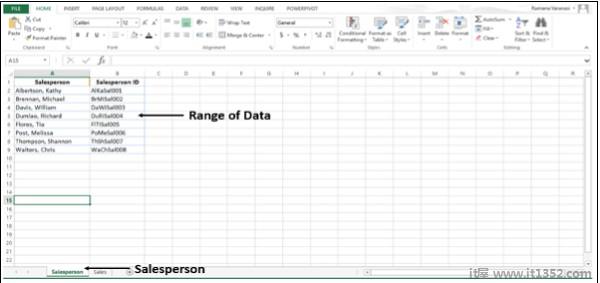
您拥有销售人员和销售员ID的数据范围。
第2步 : 现在选择工作表销售。您有销售数据范围。
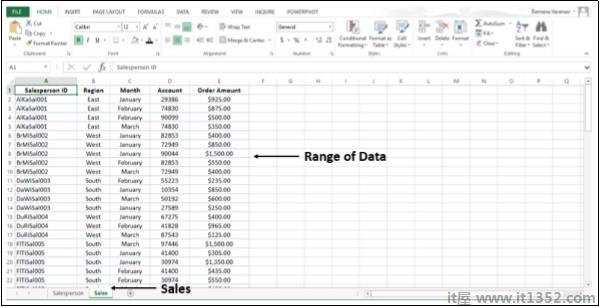
第3步 : 将工作表销售员中的数据转换为表格,并将其命名为销售人员。
步骤4 : 将Sales Worksheet上的数据转换为表并将其命名为 Sales 。现在,工作簿中的两个工作表中有两个表。
步骤5 : 单击销售工作表。
步骤6 : 单击功能区上的 INSERT 选项卡。
步骤7 : 点击 Power View 。
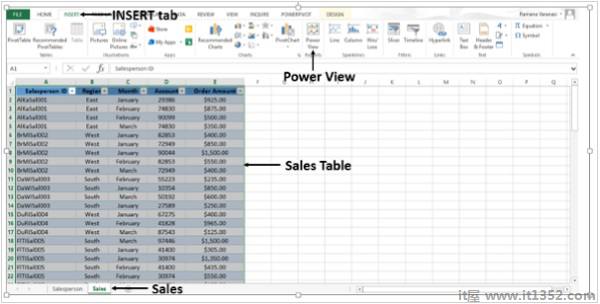
在工作簿中创建Power View工作表。在 Power View字段列表中,您可以找到工作簿中可用的两个表。但是,在Power View中,仅显示活动表(销售)字段,因为在字段列表中仅选择了活动数据表字段。
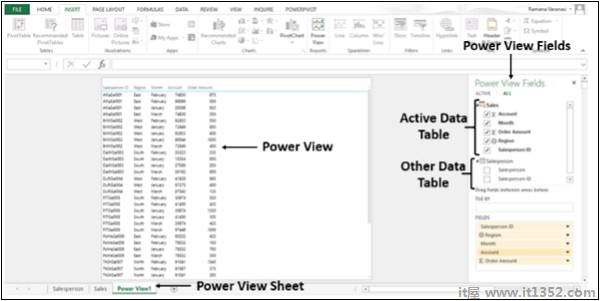
在电源视图中,显示销售员ID。假设您要显示销售人员的姓名。
步骤8 : 在电源视图字段中取消选择字段销售员ID。
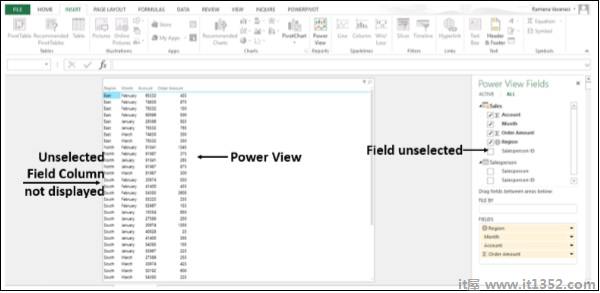
步骤9 : 在Power View字段中的表销售人员中选择字段销售人员。
您在工作簿中没有数据模型,因此两个表之间没有关系。 Excel不显示任何数据并显示指示您该做什么的消息。
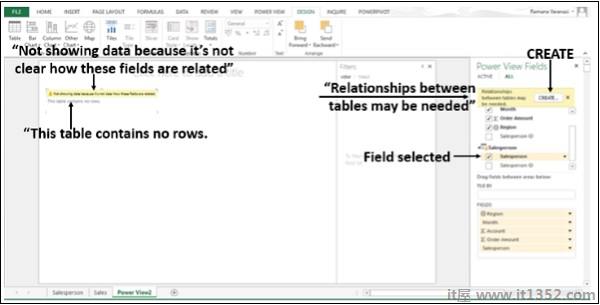
第10步 : 单击创建按钮。 创建关系对话框将在Power View工作表中打开。
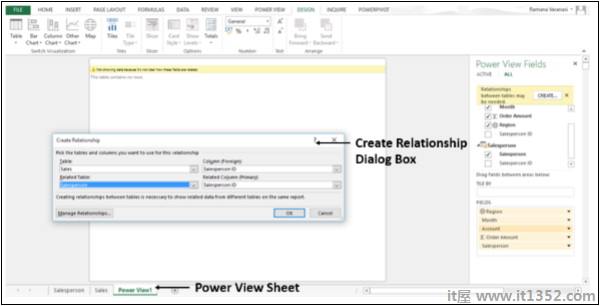
步骤11 : 使用销售员ID 字段创建两个表之间的关系。
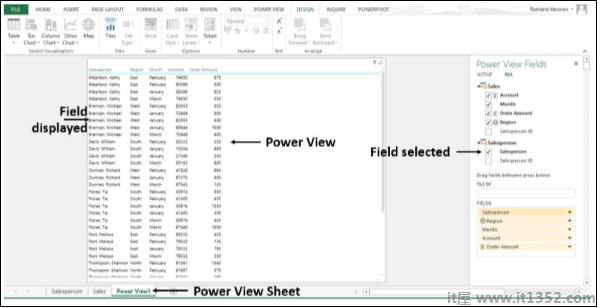
您已成功创建内部数据模型,而无需离开 Power View表。