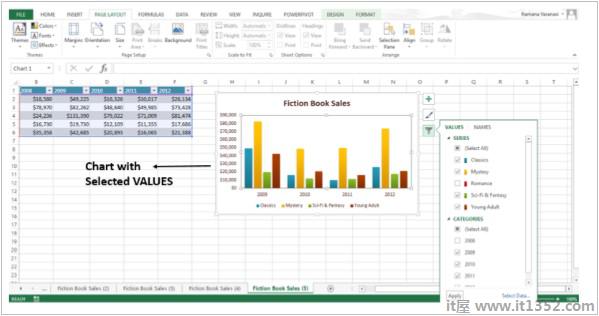MS Excel 2013中功能区上的图表组如下所示&n;;
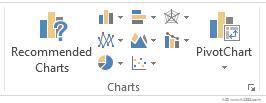
您可以观察到 :
小组聚在一起。
添加了新选项'推荐图表'。
让我们创建一个图表。请按照以下步骤进行操作。
步骤1 : 选择要为其创建图表的数据。
步骤2 : 单击插入柱形图图标,如下所示。
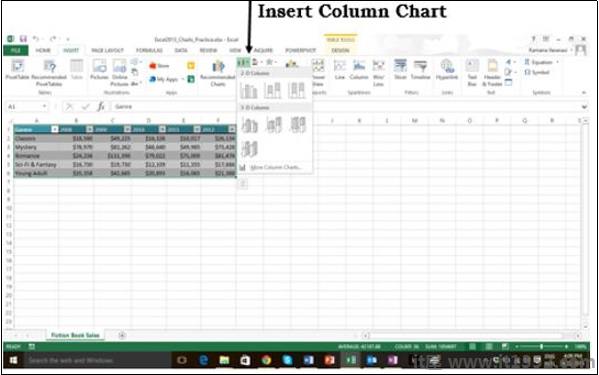
单击插入柱形图, 2-D柱形图的类型和 3-D柱形图显示。您还可以看到更多列图表的选项。
第3步 : 如果您确定必须使用哪个图表,则可以选择图表并继续。
如果您发现所选择的图表对您的数据效果不佳,则新插入标签上的推荐图表命令可帮助您快速创建适合您数据的图表。
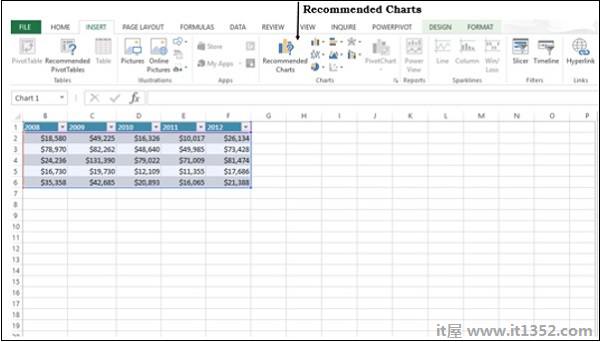
让我们看看此标题下的可用选项。 (用另一个词作为标题)
第1步 : 从工作表中选择数据。
步骤2 : 点击推荐图表。
将显示以下显示适合您数据的图表的窗口。
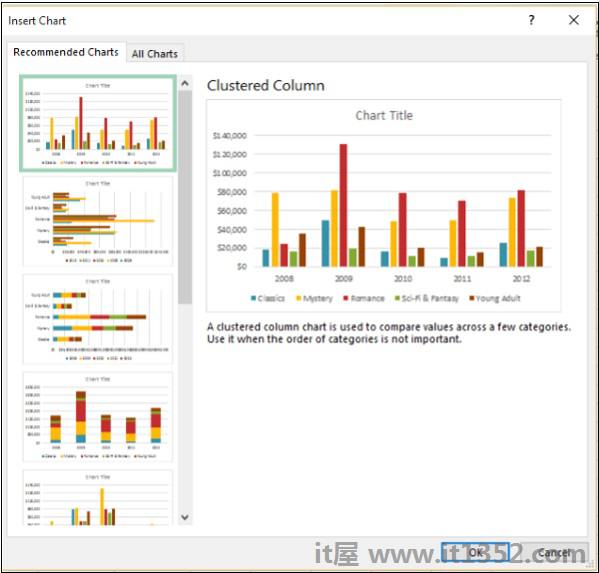
第3步 : 当您浏览推荐图表时,您将在右侧看到预览。
步骤4 : 如果您找到喜欢的图表,请点击它。
第5步 : 单击确定按钮。如果您没有看到喜欢的图表,请单击所有图表以查看所有可用的图表类型。
步骤6 &minus ;该图表将显示在您的工作表中。
第7步 : 给图表一个标题。
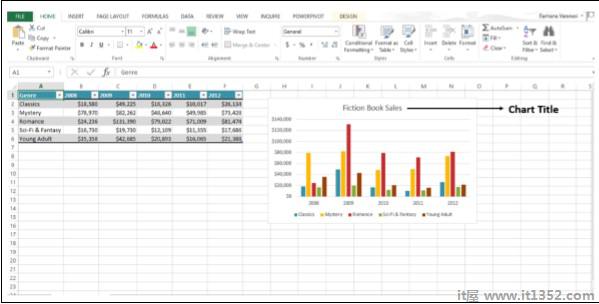
点击图表。图表右上角旁边会出现三个按钮。它们是 :
图表元素
图表样式和颜色,以及
图表过滤器
您可以使用这些按钮 :
添加图表元素,如轴标题或数据标签
要自定义图表的外观,或
到更改图表中显示的数据
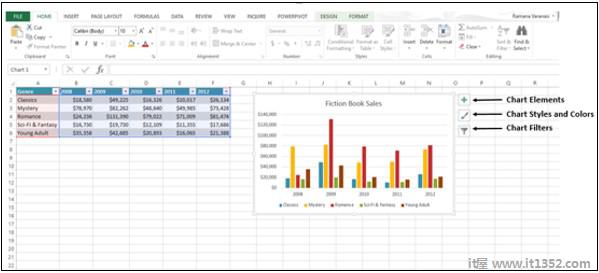
步骤1 : 单击图表。三个按钮将出现在图表的右上角。
步骤2 : 单击第一个按钮图表元素。图表元素列表将显示在图表元素选项下。
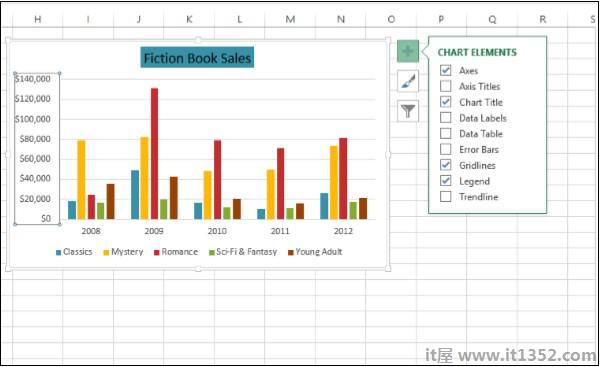
第3步 : 从给定列表中选择/取消选择图表元素。只有选定的图表元素才会显示在图表上。
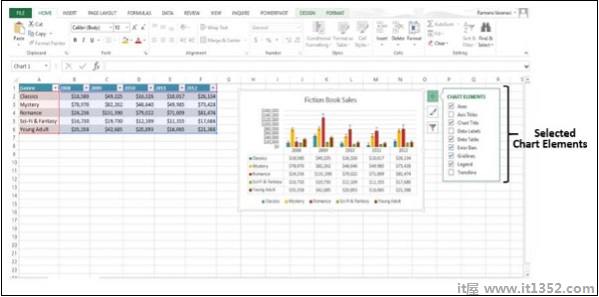
第1步 : 单击图表。三个按钮将出现在图表的右上角。
步骤2 : 单击第二个按钮图表样式。将打开一个小窗口,其中包含 STYLE 和 COLOR 的不同选项,如下图所示。
步骤3 : 点击 STYLE 。将显示不同的样式选项。
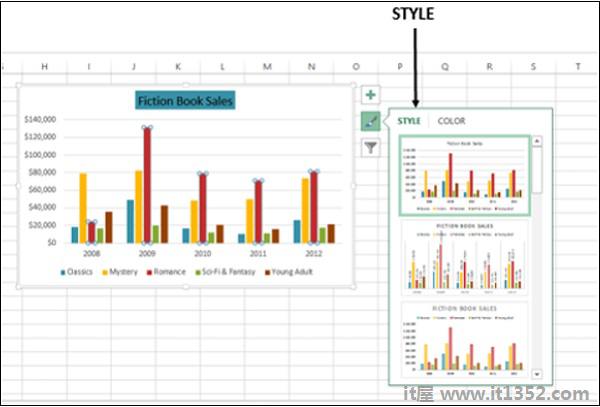
第4步 : 向下滚动图库。实时预览将显示您的图表数据在当前所选样式下的外观。
步骤5 : 选择所需的样式选项。图表将以选定的样式显示,如下图所示。
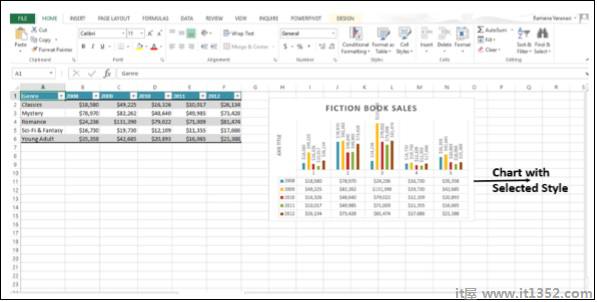
第1步 : 单击图表。三个按钮将出现在图表的右上角。
步骤2 : 单击图表样式。将显示 STYLE 和 COLOR 窗口。
步骤3 : 单击 COLOR 选项卡。将显示不同的配色方案。
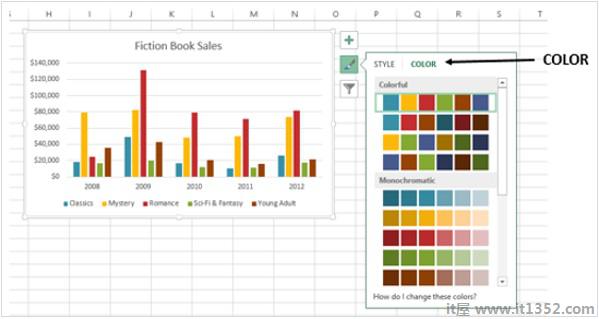
第4步 : 向下滚动选项。实时预览将显示您的图表数据在当前所选颜色方案中的外观。
步骤5 : 选择你想要的配色方案。您的图表将以所选的样式和颜色方案显示,如下图所示。
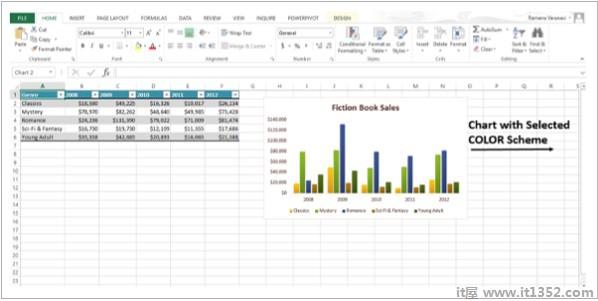
您也可以从页面布局选项卡更改颜色方案。
步骤1 : 点击标签页面布局。
第2步 : 单击颜色按钮。
步骤3 : 选择你喜欢的配色方案。您还可以自定义颜色并拥有自己的配色方案。
图表过滤器用于动态编辑正在显示的图表上可见的数据点和名称。
步骤1 : 单击图表。三个按钮将出现在图表的右上角。
步骤2 : 单击第三个按钮图表过滤器,如图所示。
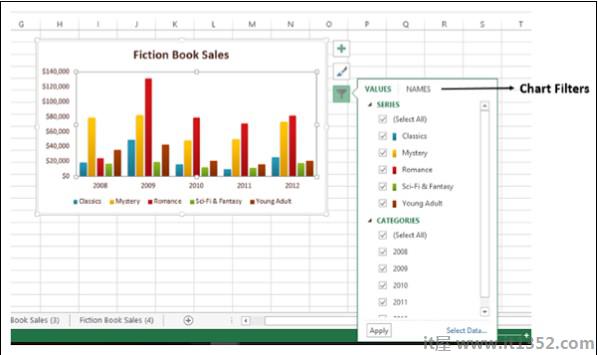
第3步 : 点击 VALUES 。您的数据中可用的系列和类别会显示。
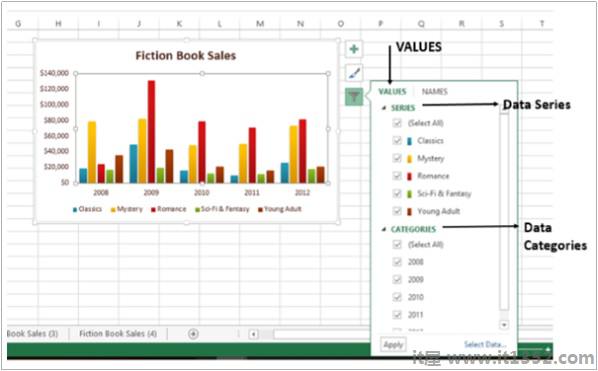
第4步 : 选择/取消选择系列和类别下给出的选项。图表动态变化。
第5步 : 之后,您决定最终的系列和类别,单击"应用"。您可以看到图表与所选数据一起显示。