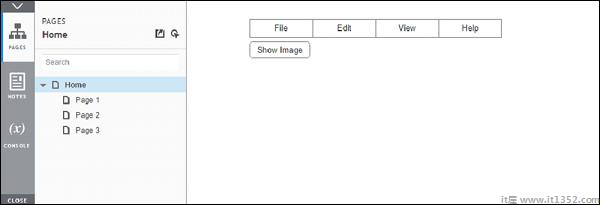在本章中,我们将讨论Axure RP中使用的条件逻辑.
就像任何在其他编程工具中,Axure还支持条件逻辑,以在原型中创建增强的交互.一旦熟悉了如何提供交互,为交互提供条件逻辑就是下一个层次.
以下是条件逻辑的简单简洁流程 :
如果,单击特定小部件/屏幕
然后,执行特定操作/交互
否则,保持/更改小部件或屏幕的状态
为了更好地理解这一点,让我们从上一个例子.为此,我们需要熟悉条件生成器.
双击任何交互,实例OnClick.您将能够看到案例编辑器,如以下屏幕截图所示.
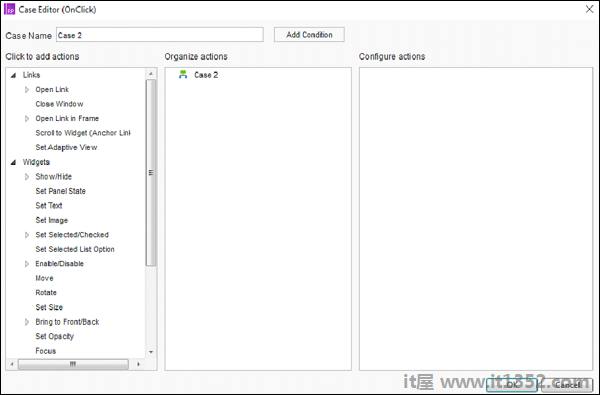
单击按钮 - 在案例名称附近添加条件.它将在对话框中显示如下.
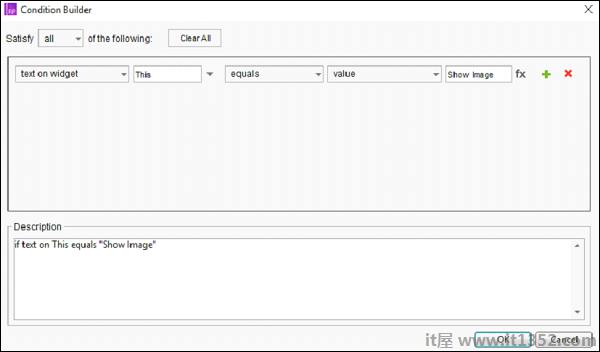
As如下所示,条件构建器将根据条件部分中选择的条件创建If-Then-Else流.
让我们在此按钮上创建条件.
一旦动态面板可见,我们想要显示隐藏图像按钮.我们在上一个示例中单击"显示图像"按钮上显示动态面板.现在,让我们创建另一个按钮隐藏图像可见.
关闭条件构建器,然后返回到设计区域.
插入隐藏图像公共库下的库中的按钮.重申一下,最好在将UI元素插入设计区域后对其进行命名.
右键单击"隐藏图像"按钮,然后单击"设置隐藏".该按钮将隐藏在设计区域之外,如下面的屏幕截图所示.
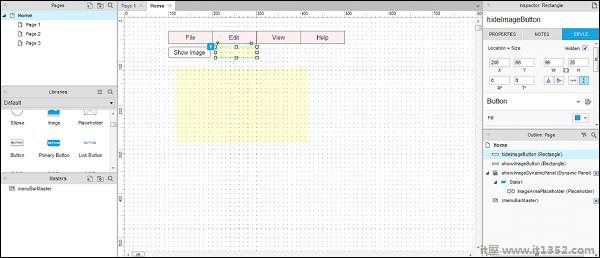
现在,让我们回到Show Image按钮的交互.
首先,在Show Image按钮交互下,双击Case 1,你将能够看案例编辑.使用"显示/隐藏"操作,选择hideImageButton并设置其可见性以显示.
同样,使用"显示/隐藏"操作,选择showImageButton并将其可见性设置为隐藏.
我们已经设置了隐藏图像按钮的可见性,这样当我们点击显示图像按钮时,将显示该按钮.
完整的条件将是如下屏幕截图所示.
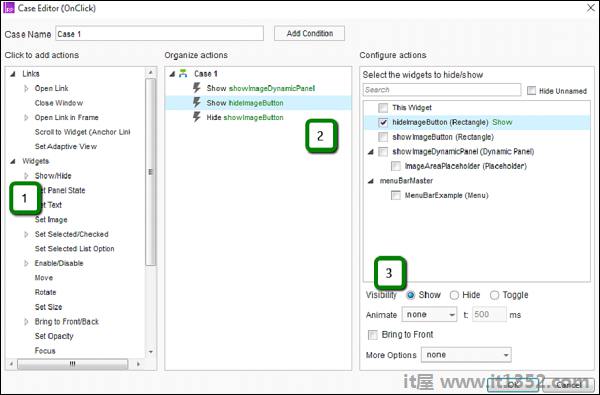
让我们建立条件.
在设计区域下,单击"隐藏图像"按钮.在"检查器"部分中,单击"添加案例".
在"添加案例"下,单击"添加条件"按钮.根据前面提供的背景,使用Condition Builder中的下拉值创建条件集.
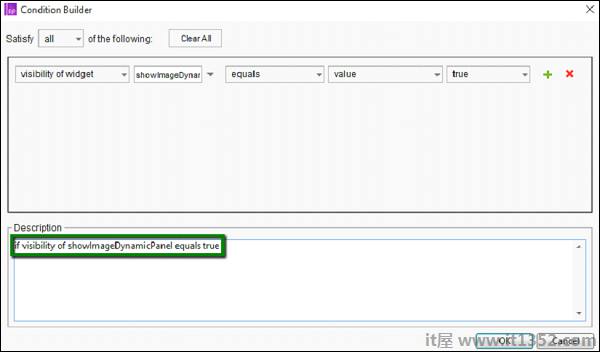
简单来说,在上述条件下,我们正在检查动态面板showImageDynamicPanel是否可见
现在,让我们设计交互隐藏图像按钮,将其配置为以下 :
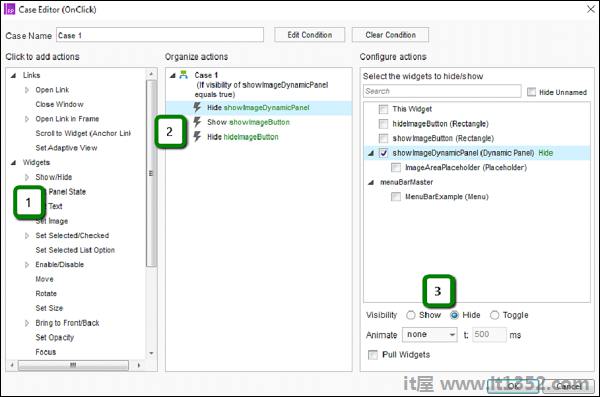
选择显示/隐藏操作.
选择小部件showImageDynamicPanel.
将可见性设置为隐藏.
同样,重复演示以显示showImageButton并隐藏hideImageButton.
完成后,单击"确定"关闭案例编辑.
然后,单击预览以查看完成的更改.
成功的结果将如以下屏幕截图所示.
W单击显示图像按钮&减去;
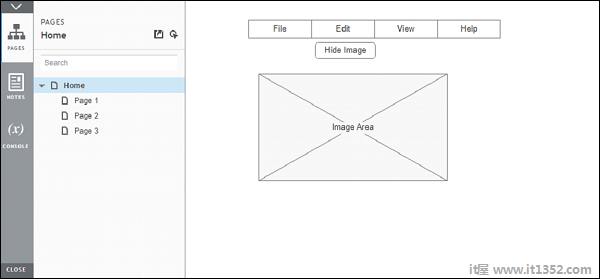
单击隐藏图像按钮时减去;