SharePoint为列表提供了许多功能.它为列表数据提供存储,自定义列表架构,以及查看,添加,编辑和删除列表项等功能.还有更多功能可用,如创建列表数据视图,两者都进行简单验证字段和列表级别,内容审批,项目版本控制等.
让我们开始使用视图列表数据.在这里,我们回到作者列表中,正如您所注意到的那样,我们只添加了四个项目.只有四个项目,不难从我们的数据中获取我们需要的任何信息.
随着项目数量的增长,比如4到50到100,可能是500,只需浏览一下列表并快速获取我们需要的信息就变得越来越困难.为解决此问题,SharePoint允许您在列表上创建多个视图,以便我们可以过滤掉我们不需要的信息,例如 :
我们可以对字段值进行排序.
我们可以对信息进行分组.
我们可以获得总计.
我们也可以有不同的方式来呈现信息.
对于大多数列表,当你创建它们时,你会得到一个查看默认情况下.它被称为所有项目视图,这是我们在上面给出的示例中看到的视图.
现在让我们看看我们如何创建自定义视图.就像创建列表架构一样,SharePoint为我们提供了几种不同的方法来创建视图.一种方法是从现有视图开始,并更改不同列的排序和过滤.我们可以按照您希望的方式获取数据,然后将其另存为新视图.
您会注意到,如果我们转到其他列标题,其中大多数都会给出我们可以访问一个下拉菜单,如下图所示,可以访问Salary/Rate标题.
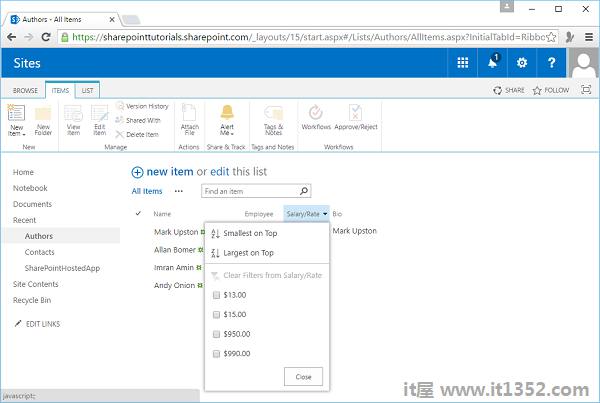
转到其他列标题 - Bio.它没有下拉列表,因为它包含多行文本.其他列有此选项.它使我们能够对信息进行排序或过滤它.
让我们在这里创建一个仅显示Employees的过滤器.

一旦我们添加了过滤器,请注意列标题中有一个小图标表示这些字段值已被过滤.让我们按降序排序.
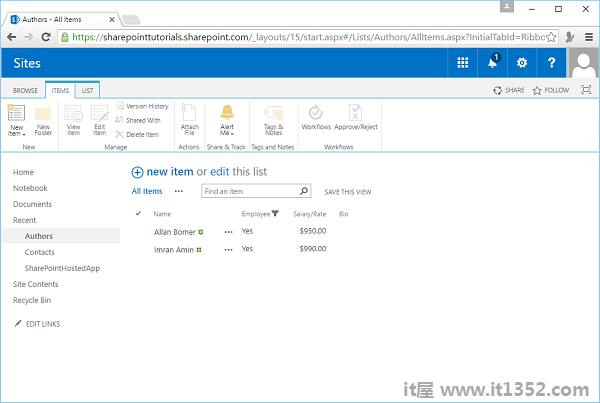
所以现在我们有一个新的数据视图,即降序视图.

现在不保留过滤和排序.因此,我们需要保存降序视图以供将来使用.
如果我们只是导航回作者列表,那么我们将看到所有项目.如果我们想要一个只有员工的视图,按工资/费率下降排序,请点击保存此视图选项.
我们将此视图称为Employees视图.从给定的选项中选择此视图是应该对所有用户可用还是仅对我而言.点击保存.

所以现在我们有两个不同的视图,所有项目视图和员工视图,我们可以使用列表视图顶部的链接在这些视图之间切换,如下面给出的屏幕截图所示.

我们将向SharePoint中的字段和项添加简单的验证规则名单.现在,当我们创建作者列表时,我们使用不同字段类型的属性添加了一些验证规则.
单击作者列表中的新项.现在,单击保存.
单击"保存"时,将出现两个错误.这是因为我们已经指出Name和Salary/Rate是必填字段.
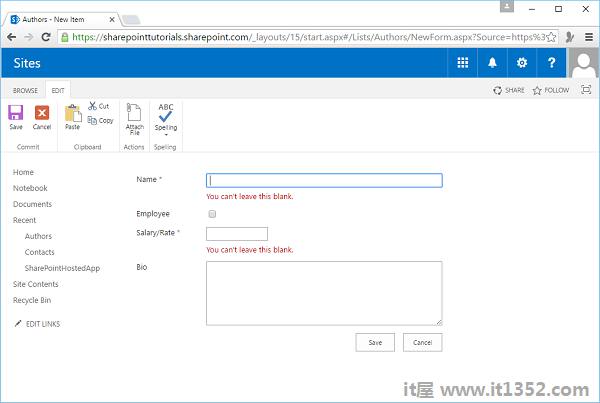
分别输入Aamir Jameel和1500的姓名和薪资/费率.点击保存.
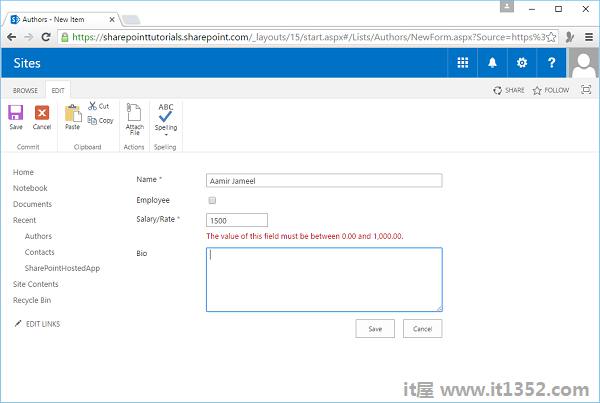
正如您所看到的,我们仍然存在Salary/Rate的问题,因为当我们创建字段时,我们指出它的值应该在0到1000之间,并且1500不满足该要求.单击取消.
转到功能区上的列表选项卡,然后单击列表设置.点击名称.正如您在下面给出的屏幕截图中看到的那样,它是必填字段,
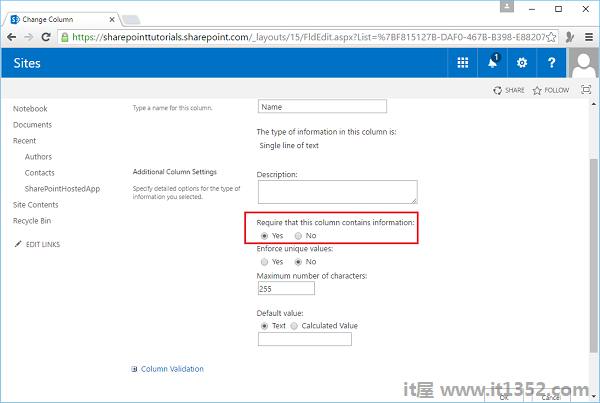
现在返回,点击Salary/Rate,然后向下滚动.您将看到它也是必填字段.
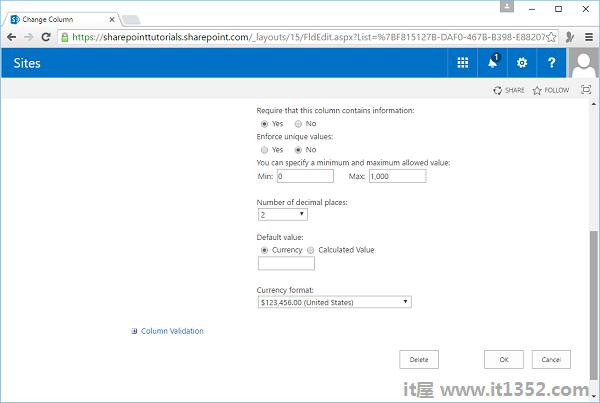
这里我们还设置了有效的值范围.所以,如果字段类型具有这些属性,那就好了,但是如果它没有,你会怎么做?好吧,我们可以添加一些简单的自定义验证.因此,如果我们向下滚动到底部,您会看到有一个用于列验证的区域.让我们扩展一下.在这里,我们可以指定一个公式,然后在用户输入的值不满足该公式时给出一条消息.
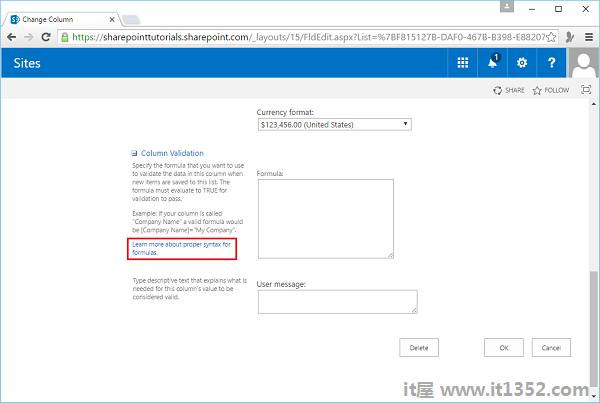
如果您不熟悉在SharePoint中构建公式,则会提供一个链接,为您提供有关如何执行此操作的帮助.

现在我们要添加的验证是,如果您不是员工,那么您的薪水/费率表示您的小时费率,我们想说费率的最大值是&USD; 50.00.所以在这里,验证取决于Employee字段和Salary/Rate字段的值.因此,我们不是将验证添加到这些字段中,而是将它添加到项目中,然后我们指示项目验证的方式是转到列表设置.
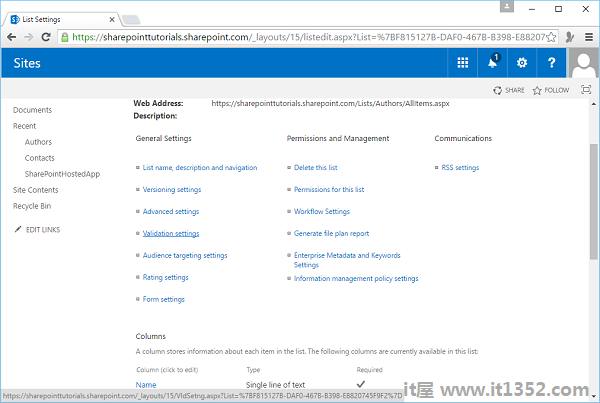
单击验证设置并设置公式如下所示.
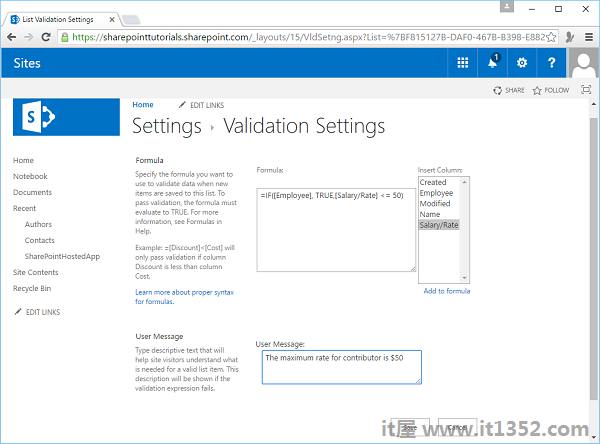
因此条件非常简单,首先,是吗?一个员工?因此,如果您是员工,那么我们已经将工资值的有效范围设置为0到1000.因此,仅返回True值.如果您不是雇员,那么我们将检查工资/费率是否小于或等于50.
如果此公式返回True,则该项目被视为有效.如果返回false,则无效.最后,我们添加错误消息"贡献者的最大费率是&美元; 50".
这样就完成了验证设置.单击"保存".
现在返回"作者"列表并添加新项目.我们将其命名为Test,检查Employee复选框(因为我们正在测试员工),输入Salary/Rate为800,然后单击Save.
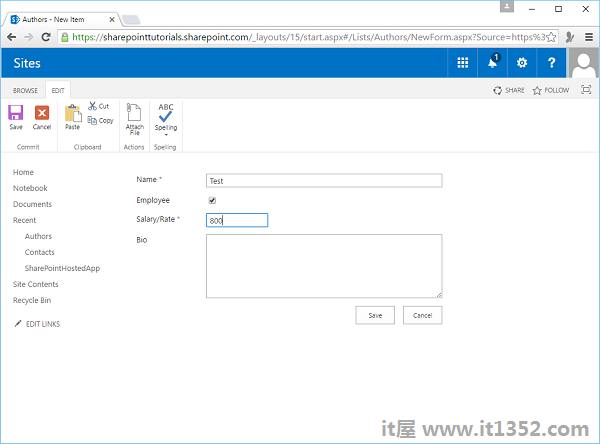
数据已保存.没有错误.现在让我们进入不同的条件.转到作者列表.我们将其命名为Test 2..
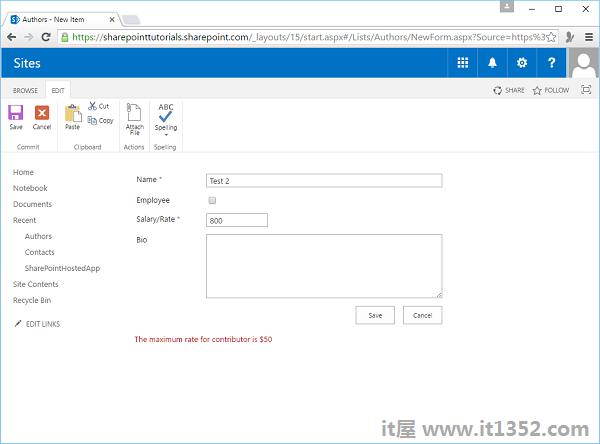
现在不要选择Employee复选框,因为我们现在假设此人是贡献者.输入Salary/Rate为800,然后单击Save.
您将看到一条错误消息.因此,让我们将薪资/费率更改为有效值.
在薪资/薪资字段中输入40.

单击"保存".
您将看到数据已正确保存并且是在列表中更新,如以下屏幕截图所示.
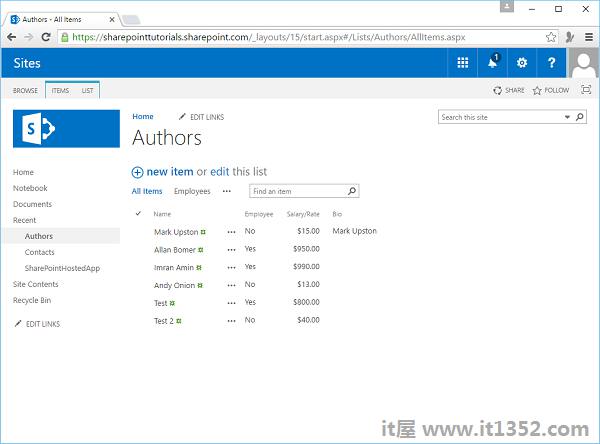
我们将查看列表关系和查找字段.我们将创建一个新列表来保存有关课程的信息.
第1步 : 转到网站内容 → '添加应用' → 自定义列表.
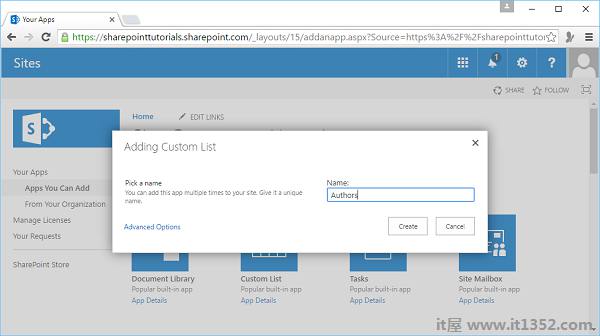
第2步 : 指定列表课程,然后单击"创建".打开课程列表.只有一个名为Title的列,它将代表课程的标题.
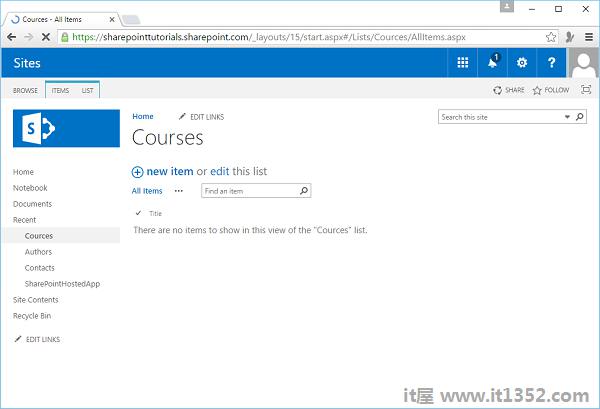
第3步 : 创建第二列,其中包含作者的姓名.转到功能区上的列表.单击"创建列".
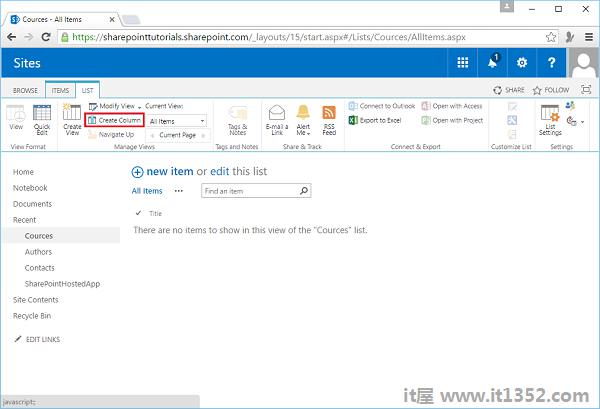
步骤4 : 将此列命名为作者.我们可以只有一行文本,用户输入作者姓名.但是,我们已经在作者列表中有作者姓名,因此我们将向用户显示一个下拉列表,他们可以在其中选择作者.因此,我们将创建一个单行文本字段,而不是创建单行文本字段.
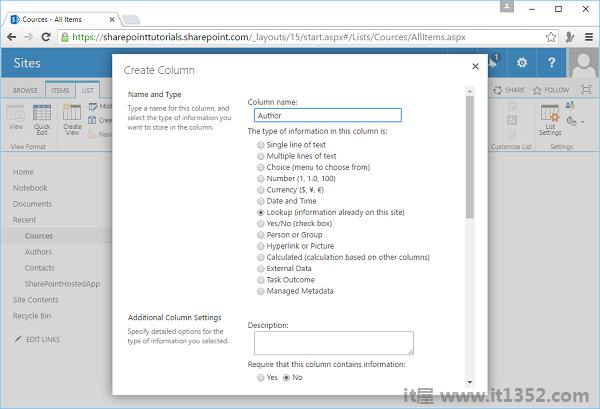
第5步 : 接下来,我们需要指定我们将向用户显示哪个列表的字段. SharePoint默认设置了适当的值,但如果我们要更改列表,我们可以从下拉列表中选择是否.完成后,单击"确定".
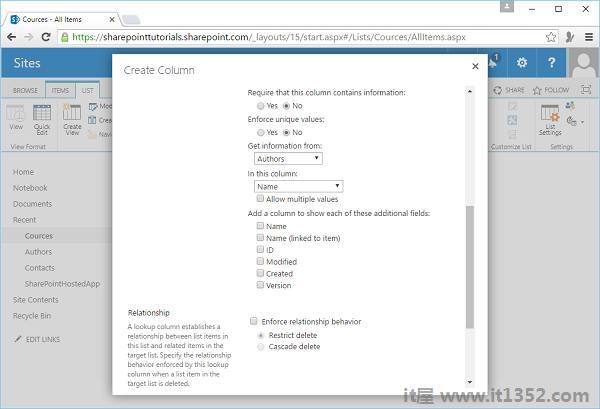
第6步 : 本课程是SharePoint教程,你可以看到我们有一个Author的下拉列表.
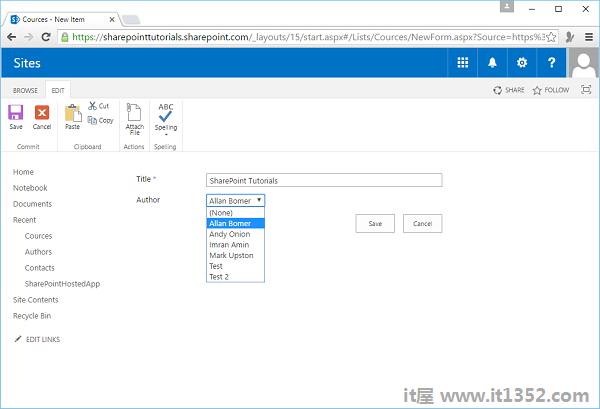
列表数据存储在行和列中.对于每个内容数据库,都有一个表,用于存储列表的数据.您可以将列表关联起来,强制执行关系完整性和验证.
人们经常假设关系数据库的许多功能与列表一起存在,一组列表变得几乎像关系数据库,但事实并非如此.
您需要将列表视为一组Excel工作表,其中您可以将一个工作表与另一个工作表链接,并且可以对列强制执行验证或细胞通过一些简单的形式.因此,SharePoint中的一组列表与关系数据库不同.