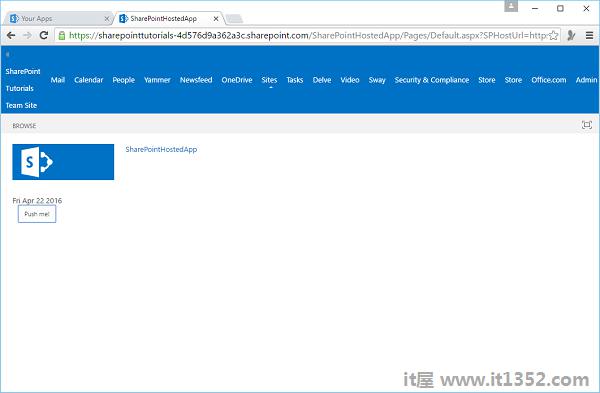在本章中,我们将介绍有关SharePoint的"开发"的不同级别.每个级别以某种方式为SharePoint站点的最终用户提供服务.您可以将此频谱划分为以下 :
最终用户 : 谁将该平台用作应用程序平台.
高级用户 : 谁创建和管理(也许是品牌)网站.
设计师 : 谁为网站打造品牌并建立用户体验.
开发人员 : 谁构建和部署应用程序.
一系列人员从开发人员到最终用户与SharePoint进行交互.它如下图所示

网站设置是SharePoint的主要部分之一.我们需要熟悉它是非常重要的.
第1步 : 要访问"网站设置"页面,请单击 SharePoint管理中心中的用户配置文件.单击"我的网站设置"下的设置我的网站选项.
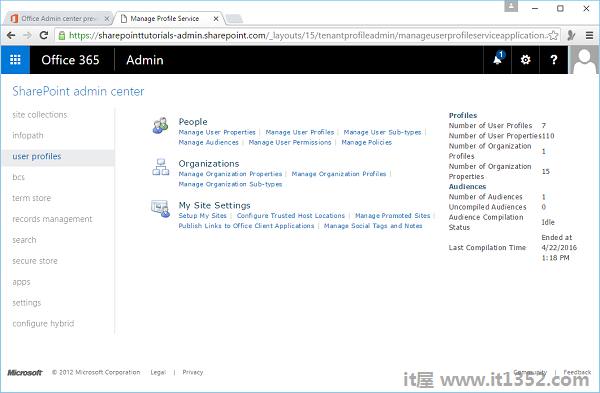
将打开以下页面.
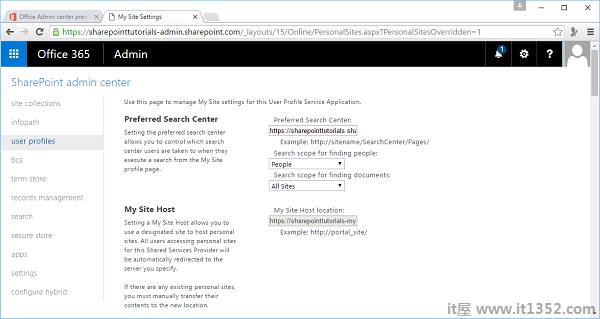
您可以在此页面上找到您网站的大部分配置,例如 :
更改您的主题网站.
激活功能.
管理权限.
第2步 : "设置"中也提供了一些设置选项.因此,请单击左侧窗格中的"设置".
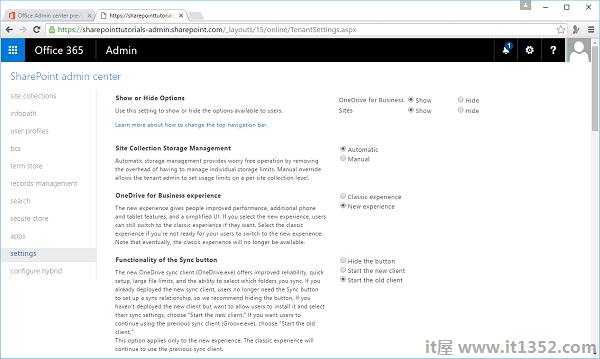
请注意"网站设置"页面的核心功能分为主要类别.例如,您可以在"用户和权限"类别中使用大多数安全设置,在Web Designer库中使用主题等等.
编辑体验包括格式化文本,添加图像或多媒体.您可以通过直接在SharePoint网站中嵌入HTML来进一步了解代码.
此任务感觉更像开发,所以让我们看一个简单的例子,通过添加一个HTML页面.
第1步 : 打开SharePoint站点并导航到站点的主页.在页面选项卡上,单击编辑菜单选项.
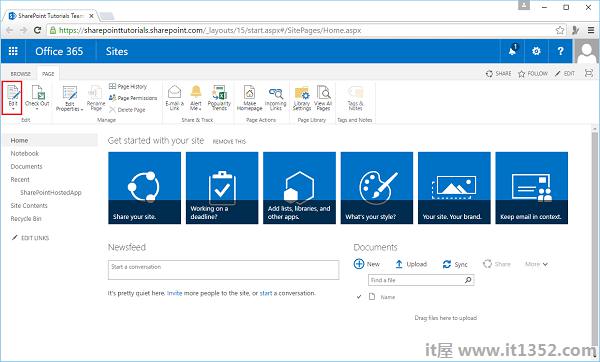
第2步 : 在INSERT选项卡上,单击Embed Code选项.
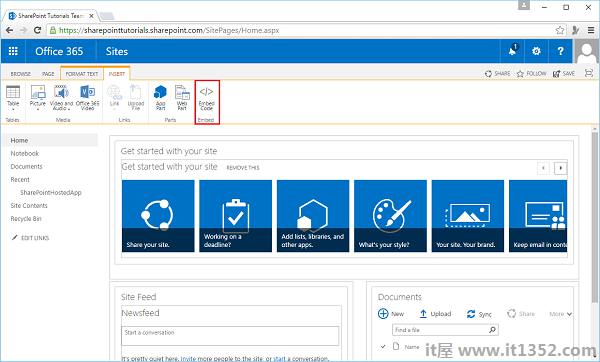
以下对话框将打开和减去;
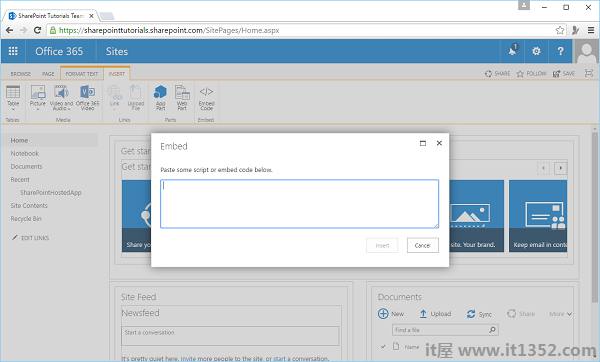
第3步 : 在代码字段中添加一些HTML代码,如下所示 :
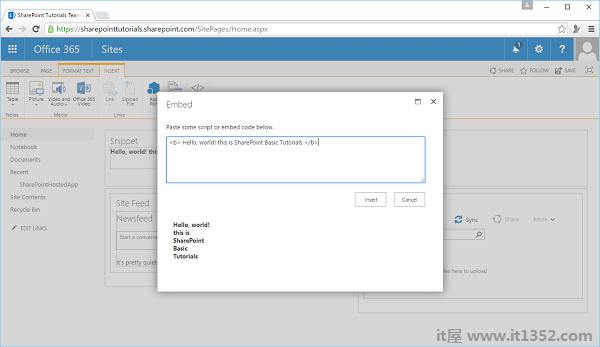
第4步 : 点击插入,您会看到已插入HTML代码段.
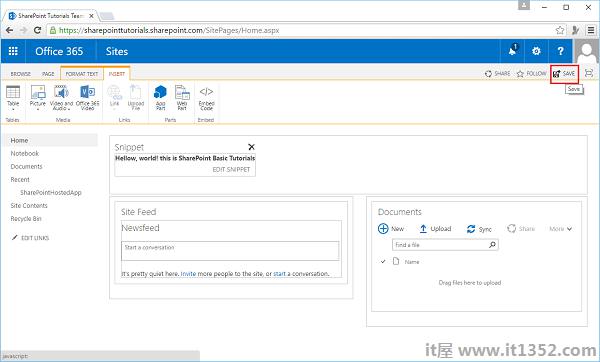
第5步 : 点击保存.

您可以看到HTML代码已插入SharePoint站点.
要将Media Player应用程序添加到SharePoint站点,打开您的SharePoint网站并导航到该网站的主页.
步骤1 : 在页面选项卡上,单击编辑菜单选项.
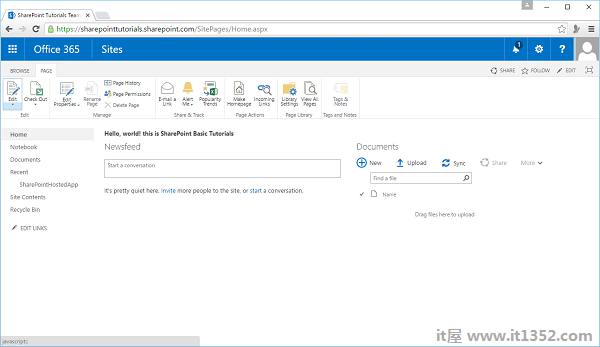
第2步 : 选择Web部件选项.
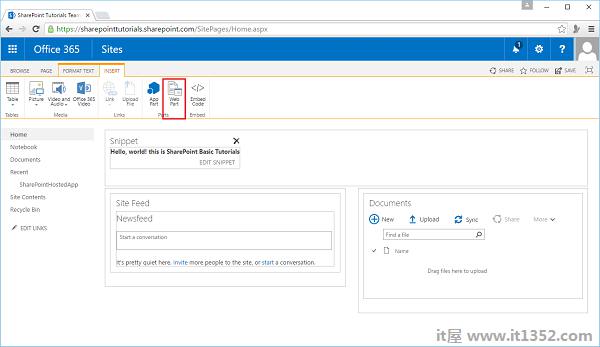
第3步 : 从类别中选择媒体和内容,然后从"部件"部分选择带部件的媒体.点击添加.
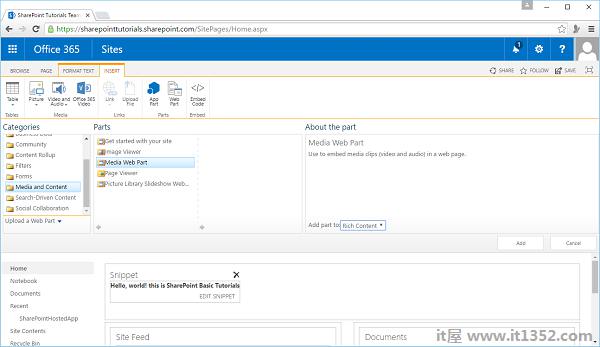
第4步 : 保存页面,您将看到以下页面,其中包含媒体文件.
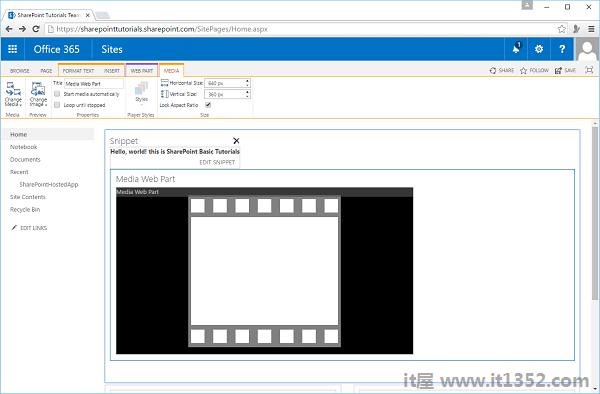
许多开发人员不希望将SharePoint Designer用作开发SharePoint网站的工具.但是,重点是SharePoint Designer工具可以使一些开发任务更容易.
重要的功能是 :
SharePoint Designer可用于SharePoint的各种设计器功能,包括创建和编辑网站,页面,列表和内容类型.
SharePoint Designer对于创建基于规则的声明性工作流也很有用,然后可以在Visual Studio中导入以进行更深层次的自定义.
可以从 https://www.microsoft.com/en-pk/下载并安装它. download/details.aspx?id = 35491
首次打开SharePoint Designer时,需要为其提供SharePoint站点的URL并以高级用户身份进行身份验证.
SharePoint Designer继承标准SharePoint权限.
后您在SharePoint Designer中打开您的网站,会出现许多可导航的选项以及有关您网站的一些信息,例如网站元数据,权限,子网站等.
因此,让我们使用SharePoint Designer,但首先我们需要通过打开SharePoint站点来使用Office 365设置SharePoint Designer.
步骤1 &减去;打开SharePoint网站.
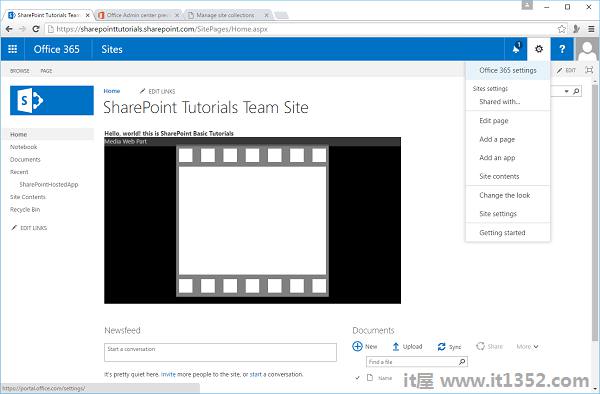
步骤2 : 选择"Office 365设置"菜单选项.在左窗格中选择"设置",然后在中间窗格中选择软件.
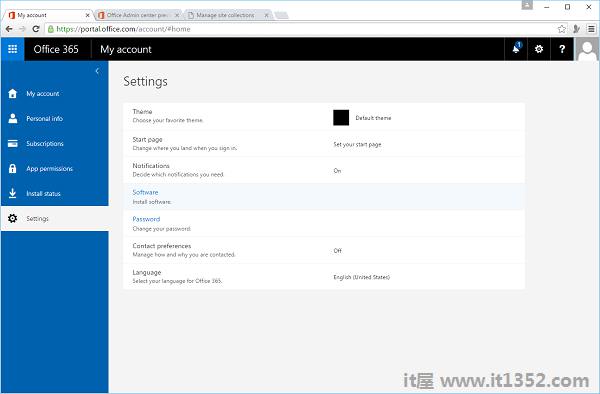
第3步 : 选择工具&左窗格中的加载项,您将看到不同的选项.最后,您将看到SharePoint Designer选项,单击该链接.
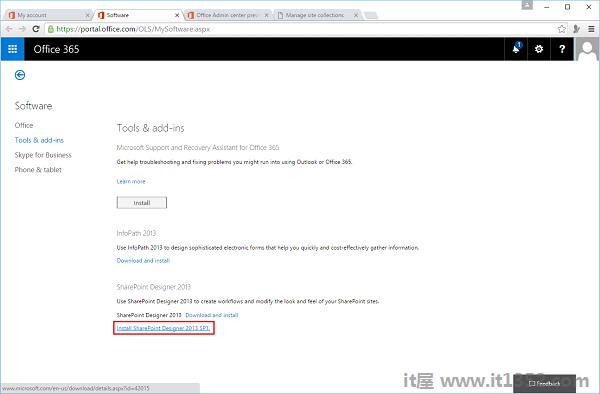
第4步 : 安装后打开SharePoint Designer.点击打开网站选项.

第5步 : 指定SharePoint站点的URL,然后单击"打开".
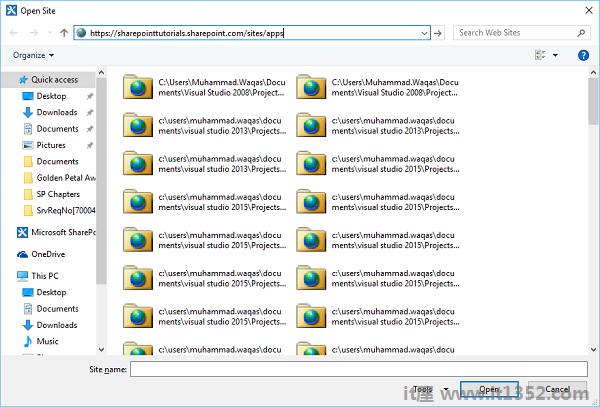
第6步 : SharePoint Designer网站打开后,您将看到可用的不同选项.
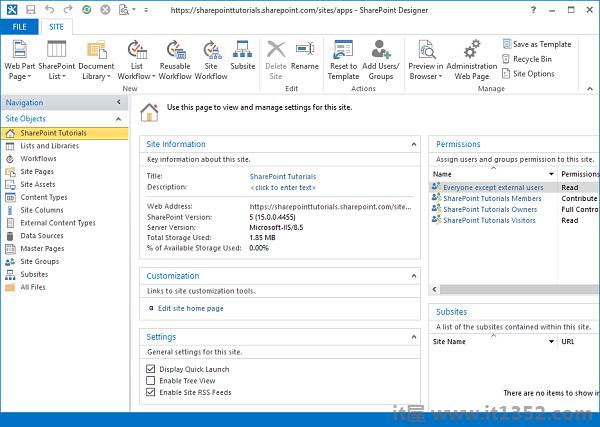
第7步 : 单击功能区上的SharePoint列表,然后从菜单中选择任务.
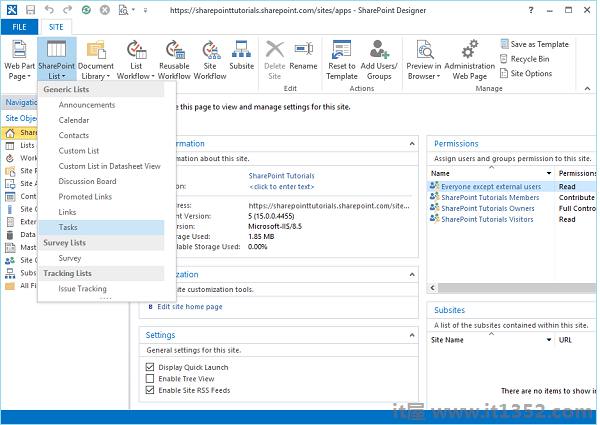
第8步 : 将打开一个新对话框.指定名称和描述,然后单击"确定".
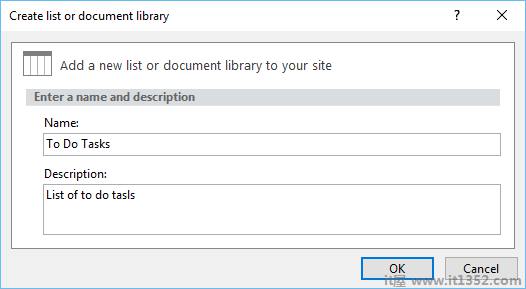
第9步 : 让我们使用门户网站访问同一个网站,您将看到您网站中的待办事项列表.
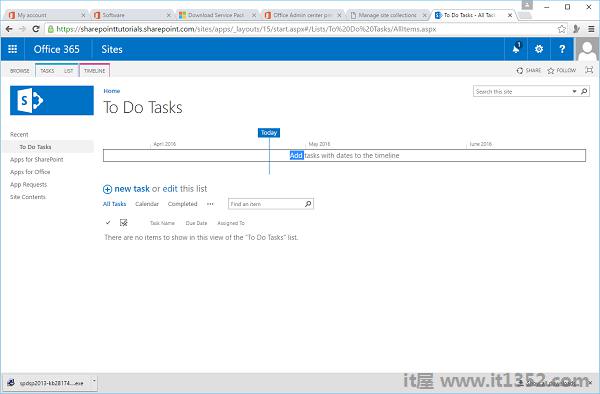
您还可以使用 Visual Studio 和 Blend 向SharePoint网站添加一些内容. Visual Studio提供了许多功能来帮助在SharePoint中开发应用程序;详细了解它们是有帮助的.
让我们通过打开Visual Studio来看一个SharePoint托管应用程序的简单示例.选择 File → 新的 → 项目选项.
第1步 : 打开Visual Studio并选择 File → 新的 → 项目菜单.
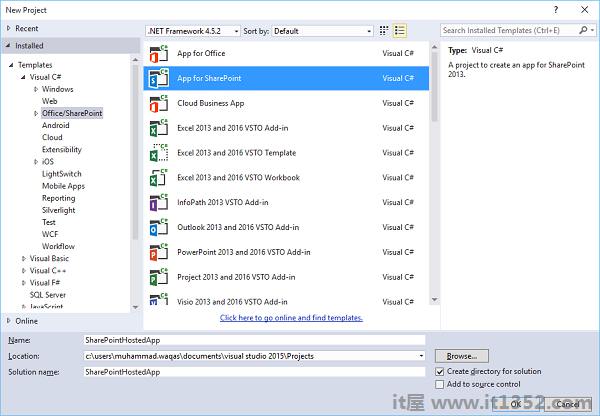
第2步 : 在左侧窗格中选择 Templates → Visual C# → Office/SharePoint 然后在中间窗格中选择 App for SharePoint .
在"名称"字段中输入名称,单击"确定",您将看到以下对话框.
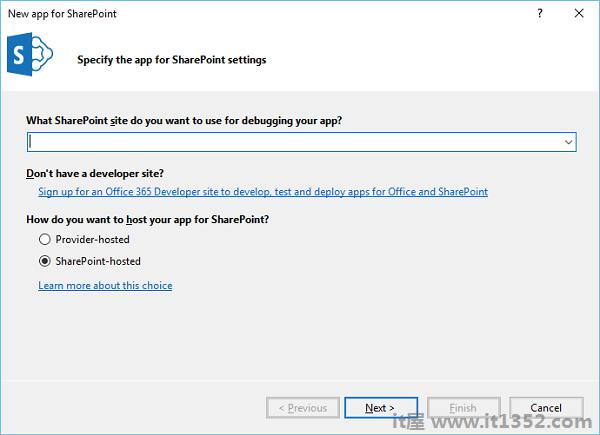
在新应用程序中对于SharePoint,我们需要添加要调试的SharePoint站点URL,然后选择SharePoint托管的模型作为您要为SharePoint托管应用程序的方式.
第3步 : 转到SharePoint管理中心并复制SharePoint URL.
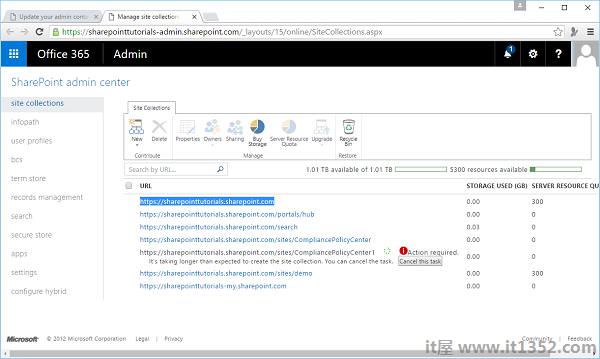
第4步 : 将URL粘贴到 New App for SharePoint 对话框中,如下所示.
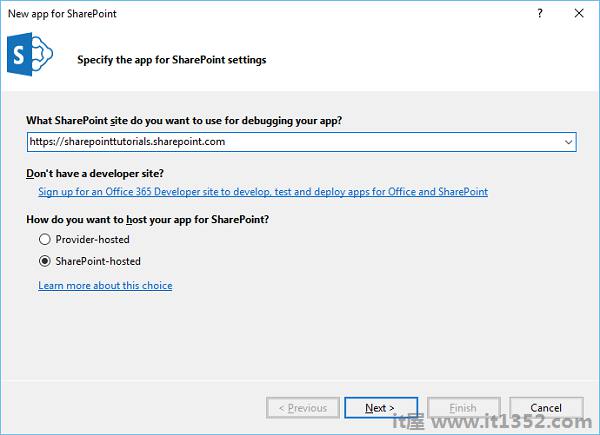
步骤5 : 单击下一步,它将打开连接到SharePoint 对话框,我们需要在该对话框中登录.
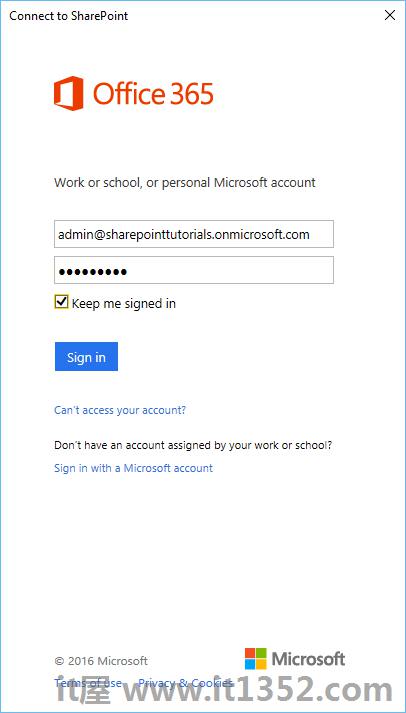
步骤6 : 输入您的凭据,然后单击登录按钮.成功登录SharePoint站点后,您将看到以下对话框 :
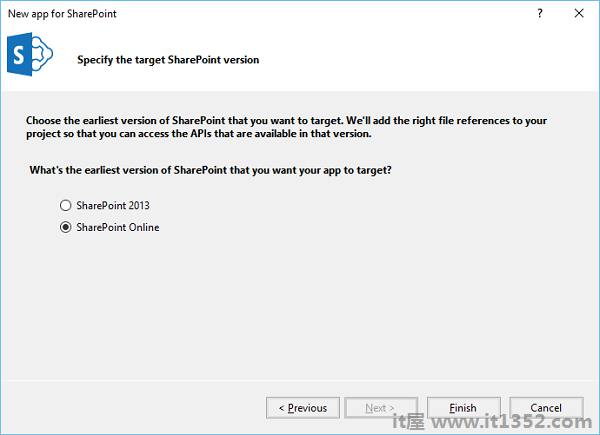
第7步 : 单击完成.创建项目后,单击Solution Explorer中的 AppMenifest.xml 文件.
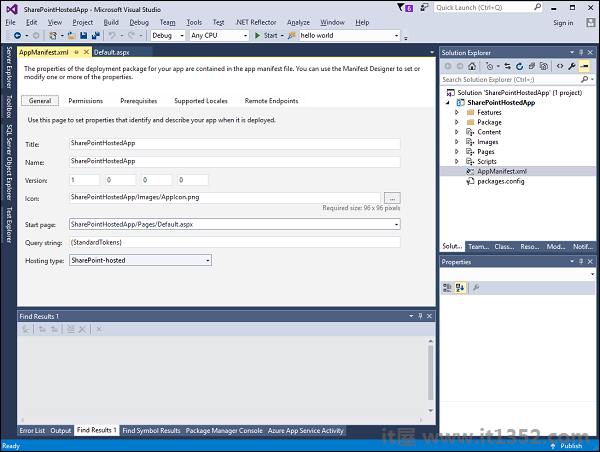
步骤8 : 点击权限标签.范围下拉列表将打开.
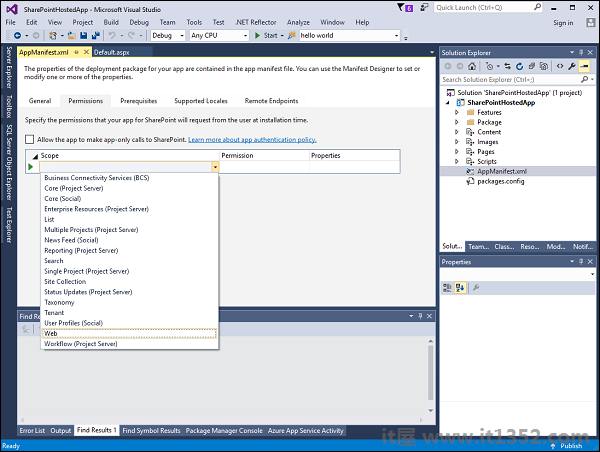
第9步 : 在"范围"下拉列表中,选择 Web ,这是您正在配置的权限范围.在"权限"下拉列表中,选择读取,这是您正在配置的权限类型.
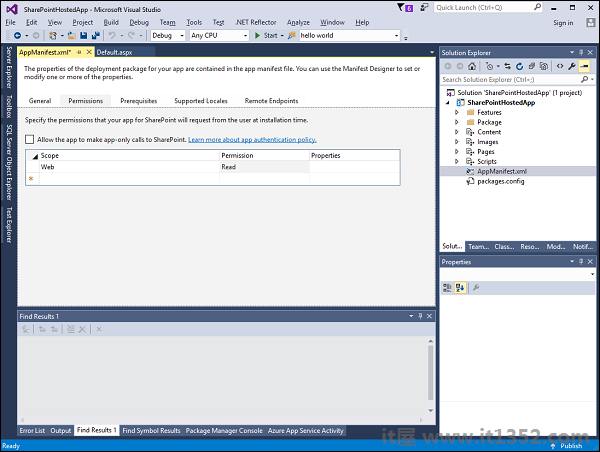
步骤10 : 打开Default.aspx文件并将其替换为以下代码.
<%-- The following 4 lines are ASP.NET directives needed when
using SharePoint components --%>
<%@ Page Inherits = "Microsoft.SharePoint.WebPartPages.WebPartPage,
Microsoft.SharePoint, Version = 15.0.0.0, Culture = neutral,
PublicKeyToken = 71e9bce111e9429c" MasterPageFile = "~masterurl/default.master"
Language = "C#" %>
<%@ Register TagPrefix = "Utilities" Namespace = "Microsoft.SharePoint.Utilities"
Assembly = "Microsoft.SharePoint, Version = 15.0.0.0, Culture = neutral,
PublicKeyToken = 71e9bce111e9429c" %>
<%@ Register TagPrefix = "WebPartPages"
Namespace = "Microsoft.SharePoint.WebPartPages" Assembly = "Microsoft.SharePoint,
Version = 15.0.0.0, Culture = neutral, PublicKeyToken = 71e9bce111e9429c" %>
<%@ Register TagPrefix = "SharePoint"
Namespace = "Microsoft.SharePoint.WebControls" Assembly = "Microsoft.SharePoint,
Version = 15.0.0.0, Culture = neutral, PublicKeyToken = 71e9bce111e9429c" %>
<%-- The markup and script in the following Content element
will be placed in the <head> of the page --%>
<asp:Content ID = "Content1" ContentPlaceHolderID = "PlaceHolderAdditionalPageHead"
runat = "server">
<script type = "text/javascript" src = "../Scripts/jquery- 1.6.2.min.js"></script>
<link rel = "Stylesheet" type = "text/css" href = "../Content/App.css" />
<script type = "text/javascript" src = "../Scripts/App.js"></script>
</asp:Content>
<asp:Content ID = "Content2" ContentPlaceHolderID = "PlaceHolderMain" runat = "server">
<script type = "text/javascript">
function hello() {
var currentTime = new Date();
$get("timeDiv").innerHTML = currentTime.toDateString();
}
</script>
<div id = "timeDiv"></div>
<input type = "button" value = "Push me!" onclick = "hello();" />
</asp:Content>步骤11 : 转到解决方案资源管理器,右键单击项目并选择"发布".点击打包应用按钮.这将构建您的SharePoint托管应用程序,并为您准备部署到SharePoint站点.
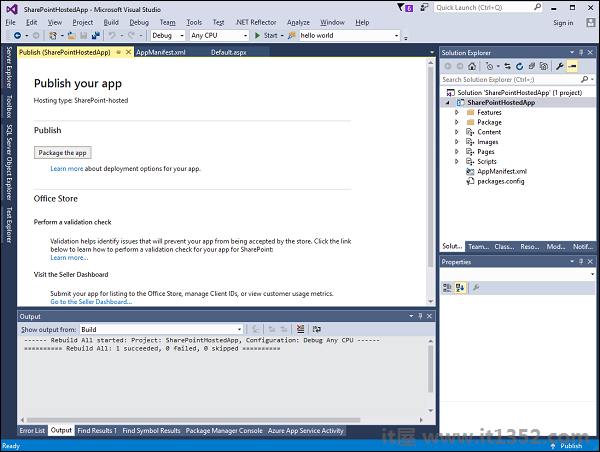
您将看到以下文件夹,其中包含* .app文件.
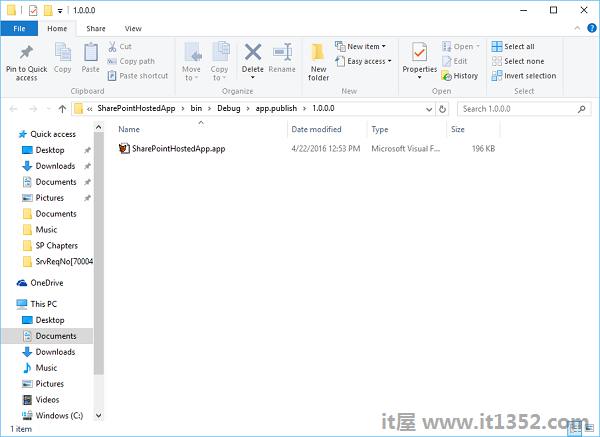
步骤12 : 导航到SharePoint在线站点.

第13步 : 单击左窗格中的 Apps for SharePoint .将打开一个新页面.
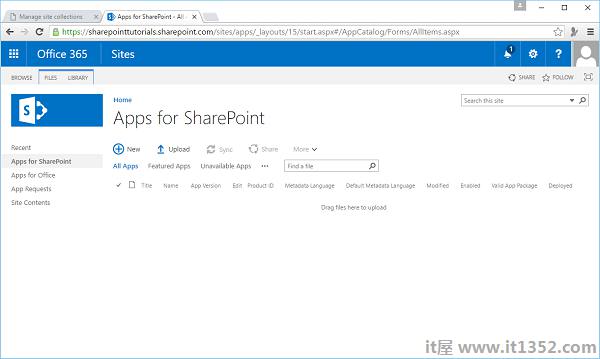
第14步 : 将文件拖到此处上传.
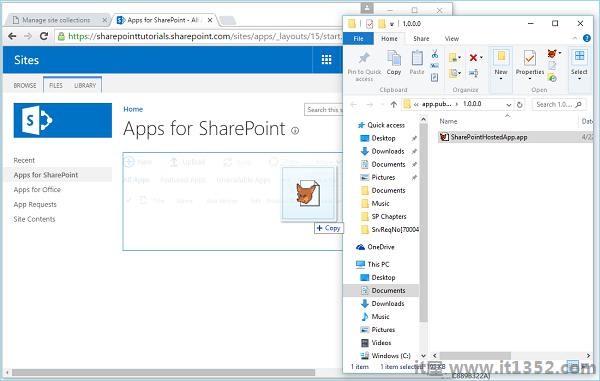
文件一旦文件上传后,您将看到以下页面 :

第15步 : 单击左窗格中的选项 - 站点内容.点击添加应用图标,如下面的屏幕截图所示;
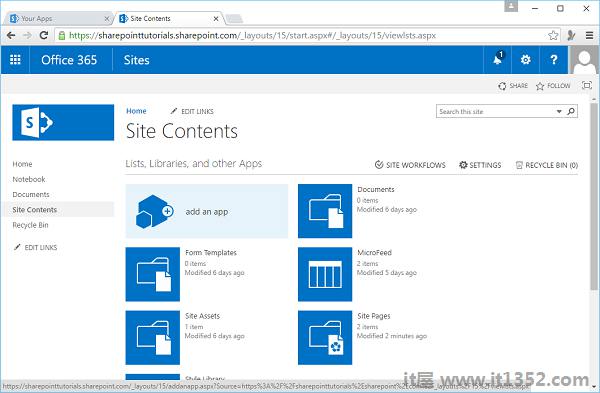
将打开一个新页面.
步骤16 : 选择您的应用 → 在左侧窗格中,从您的组织,您将看到该应用程序可供安装.点击该应用.
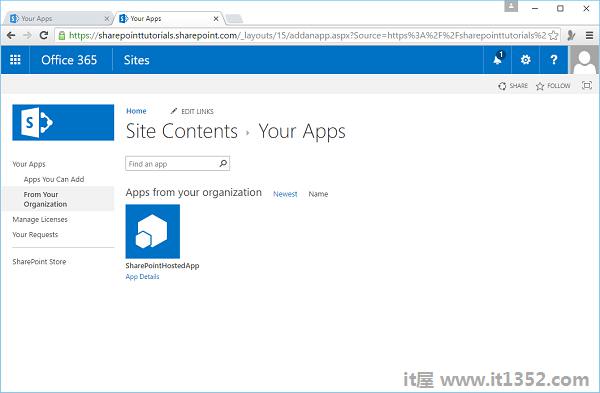
步骤17 : 单击该应用程序时,将打开一个对话框,如以下屏幕截图所示.点击信任它.
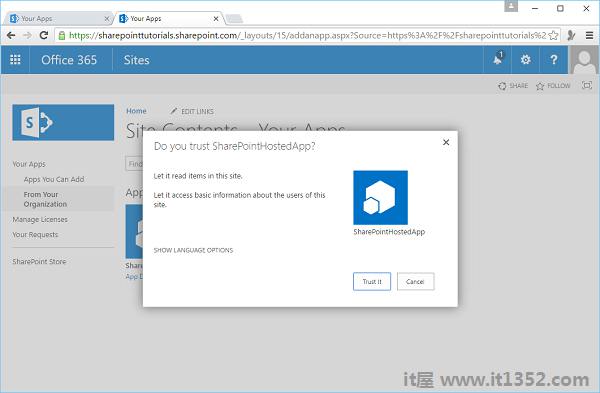
第18步 : 您将看到该应用已安装.安装完成后,您可以单击该应用程序.
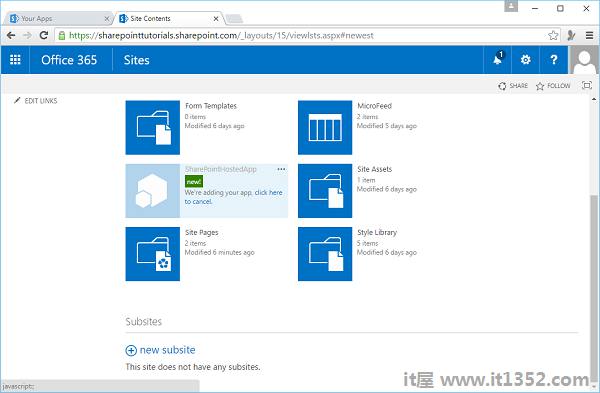
您将看到以下页面,其中包含一个按钮 :
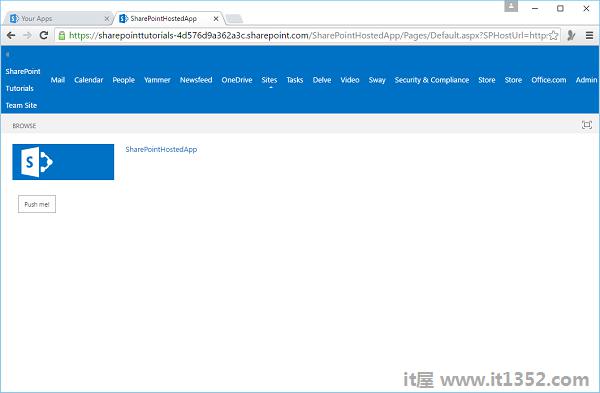
当您单击按我按钮时,它将显示当前日期.