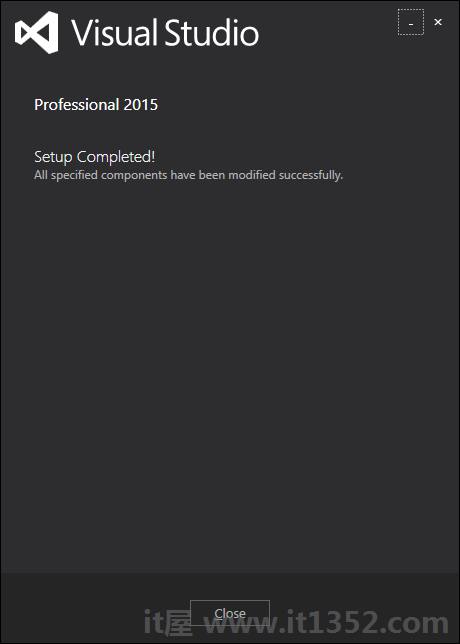在本章中,我们将设置SharePoint的开发环境.您已经知道SharePoint有三种不同的选项.它们是 :
SharePoint Foundation
SharePoint Server
Office 365
在本章中,我们将使用Office 365,它是基于云的版本.
第1步 : 您可以轻松地在这里创建一个免费试用帐户 https://开头的产品.office.com/zh/business/office-365-enterprise-e3-business-software .
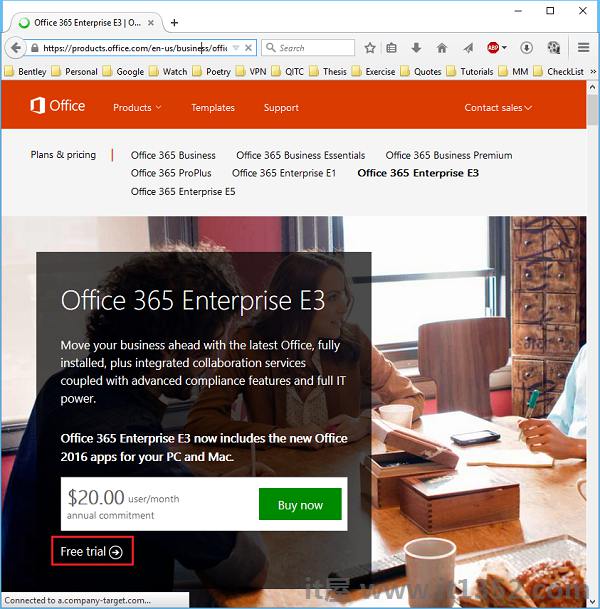
第2步 : 单击"免费试用"选项.将打开一个新页面.
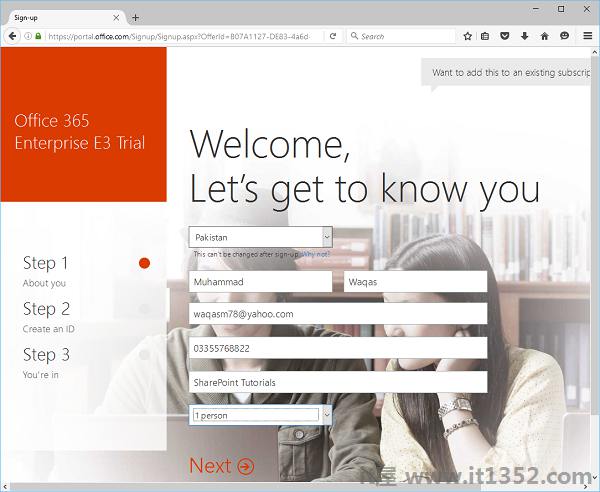
步骤3 : 输入所需信息,然后单击下一步,您将看到以下页面.
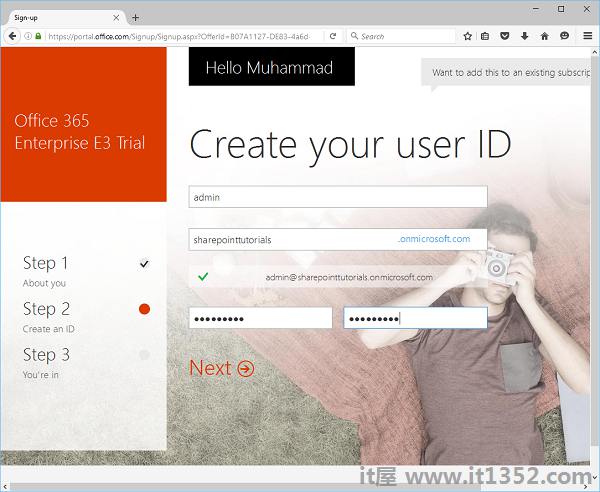
步骤4 : 输入用户名,公司名称和密码,然后单击"下一步".它会向您发送验证码.验证完成后,它将开始创建帐户.
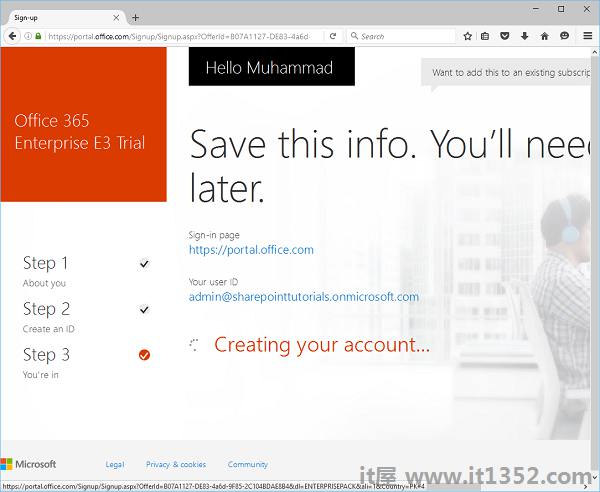
第5步 : 创建帐户后,您将看到以下页面.
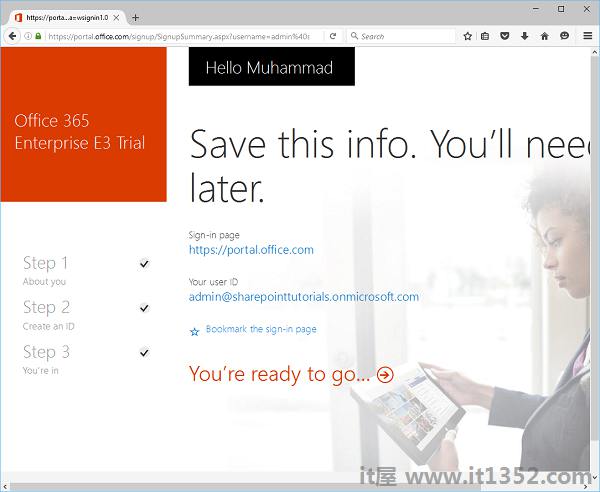
第6步 : 点击您已准备好,您将看到以下页面 :
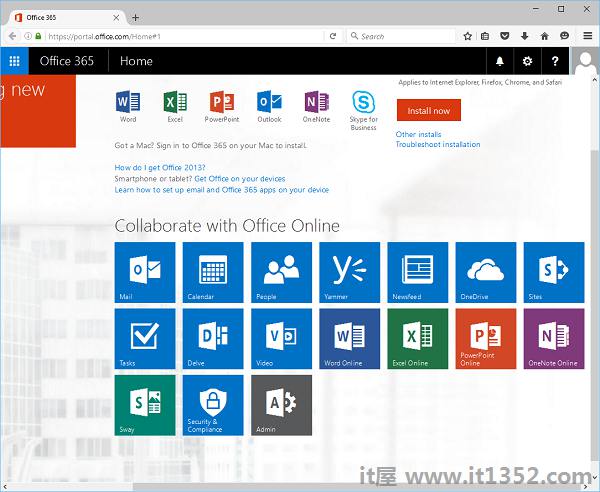
现在您的环境已准备就绪,您可以开始共享点开发,但您还需要安装visual studio.
Microsoft免费提供visual studio的版本,它还包含SQL Server,可以从 https://www.visualstudio.com下载/en-us/downloads/download-visual-studio-vs.aspx .
以下步骤将指导您安装SharePoint.
第1步 : 下载完成后,运行安装程序.将显示以下对话框.
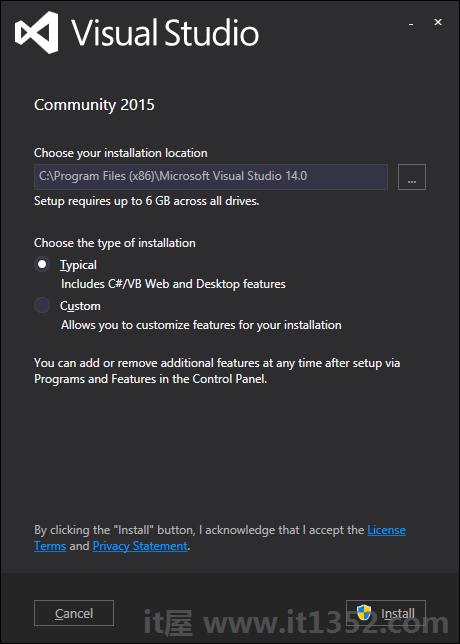
第2步 : 单击Install,它将开始安装过程.
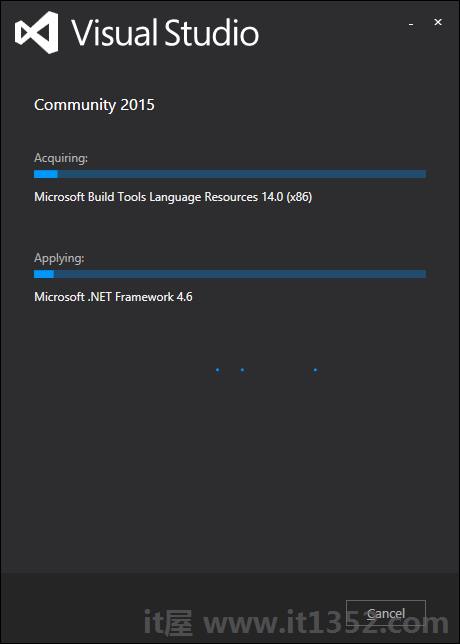
第3步 : 一旦安装过程成功完成时,你会看到以下消息&减去;
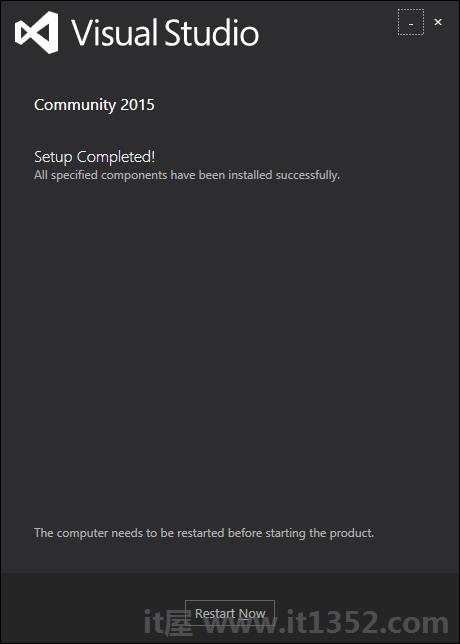
第4步 : 如果需要,请重启计算机.现在从"开始"菜单打开Visual Studio.这将打开下面的对话框,这将需要一些时间准备.
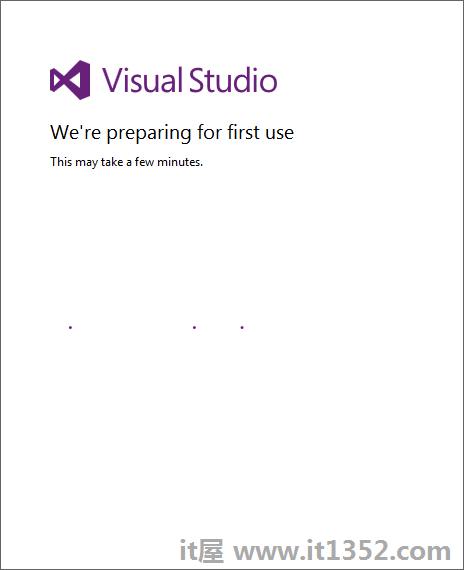
第5步 : 完成所有操作后,您将看到Visual Studio的主窗口.
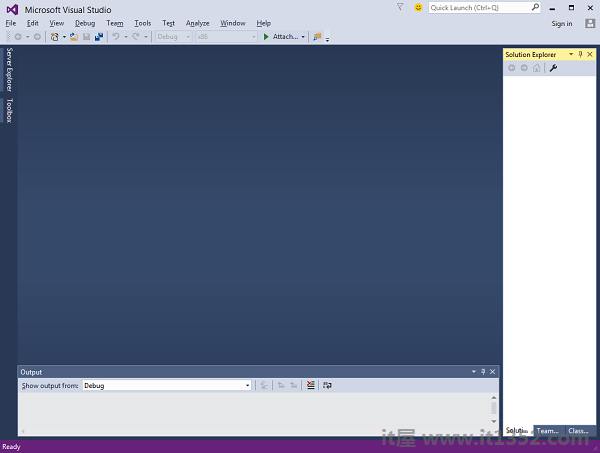
您现在可以开始申请了.
第6步 : 选择 File → 新的 → 项目菜单选项.
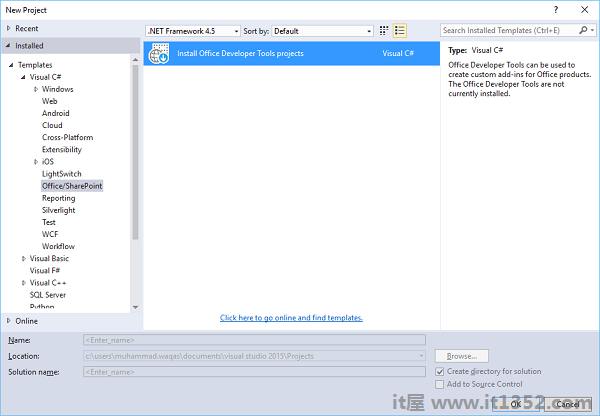
第7步 : 在 Templates → 下的左窗格中选择Office/SharePoint; Visual C#.双击安装Office开发人员工具
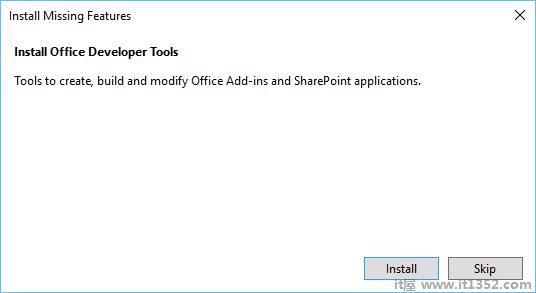
第8步 : 单击安装并关闭所有Visual Studio实例.将打开一个新页面.点击下一步.
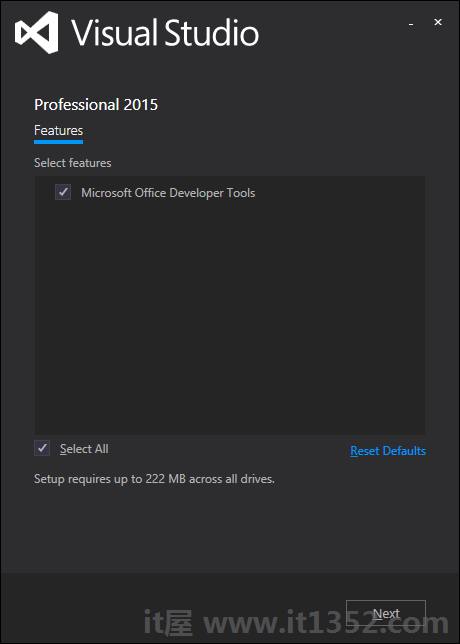
第9步 : 将出现一个消息框.点击更新.

第10步 : 更新后,您将看到如下消息;