在本章中,我们将介绍Sandbox解决方案的部署.部署Sandbox解决方案比部署Farm解决方案简单得多.
类似于将文档上载到文档库.完成开发后,您将获取解决方案包,而不是将其提供给SharePoint管理员,您将把它提供给最终用户,具有网站集所有者权限的人员.然后他们将获取包并将其上传到网站集解决方案库.
就像使用Farm解决方案一样,Visual Studio中的工具会在开发期间自动执行此部署过程.
让我们看一下Sandbox Solution Deployment的一个简单示例.它比Farm解决方案部署简单得多.
第1步 : 在这里,我们需要创建一个新的网站集并将其命名为Demo 1.
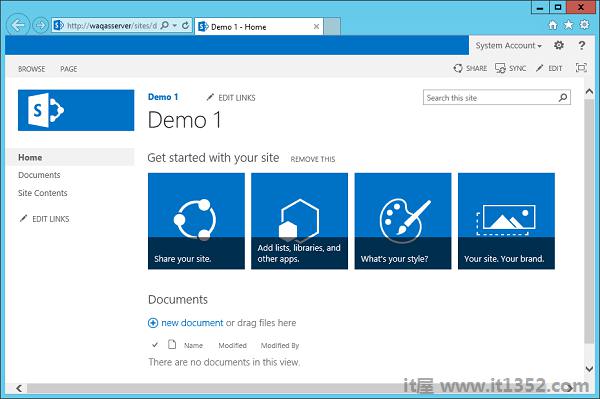
第2步 : 将联系人列表名称更改回FeatureAndElements项目中的联系人.

第3步 : 通过右键单击项目并选择"撤消"来撤消解决方案.如果我们回到SharePoint系统文件夹,您会注意到我们的Feature文件夹不存在.

接下来,如果我们转到管理网站功能,我们就不会看到示例功能.
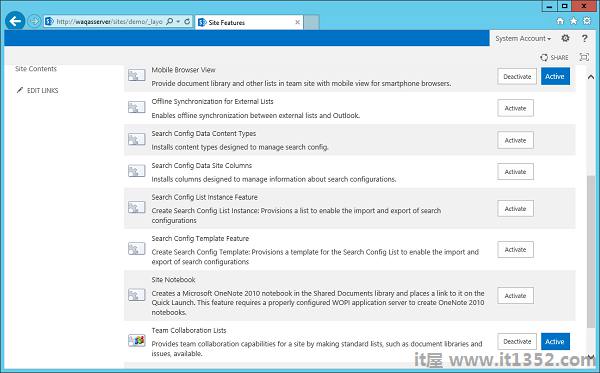
第4步 : 返回Visual Studio项目,单击解决方案资源管理器中的项目,然后转到属性窗口.将Sandbox Solution从False更改为True.
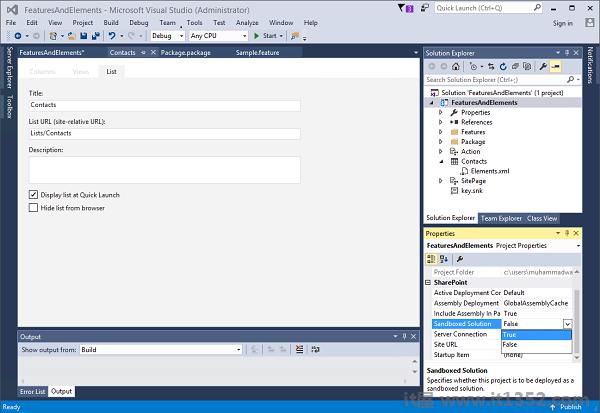
警告对话框显示.

这表明我们您添加到Visual Studio项目的某些项目将无法与Sandbox解决方案和某些SharePoint API一起使用. SharePoint Server对象模型中的某些类型与Sandbox解决方案不兼容.
单击是以进行更改.在这种情况下,构建沙箱解决方案与构建服务器场解决方案相同,但部署过程完全不同.
使用沙盒解决方案,而不是将文件部署到SharePoint系统文件夹,我们部署到SharePoint内容数据库.
第5步 : 转到"站点"设置.在Web Designer Galleries下,有解决方案库.

第6步 : 单击Solutions链接,您将看到我们部署沙盒解决方案的以下页面.
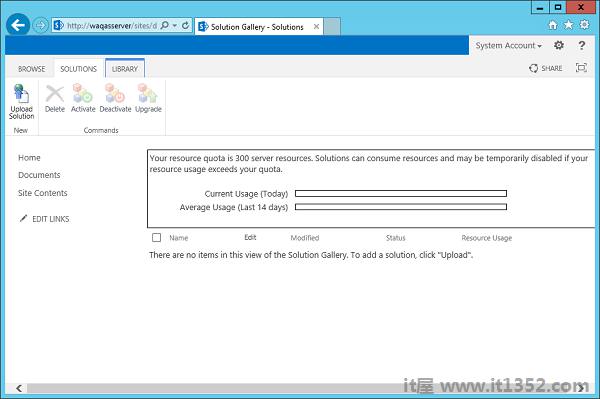
您完成了开发.您可以将包提供给最终用户,具有网站集所有者权限的人,然后将解决方案上传到解决方案库.
第7步 : 返回Visual Studio,右键单击并选择"发布到文件系统".
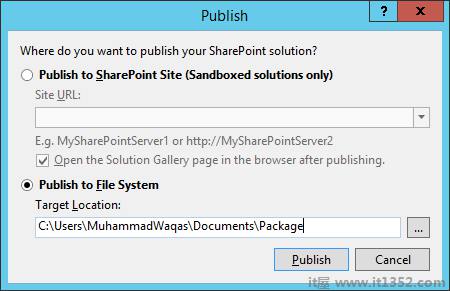
单击发布按钮将新的解决方案包发布到包文件夹.
您将在Package文件夹中看到该包.
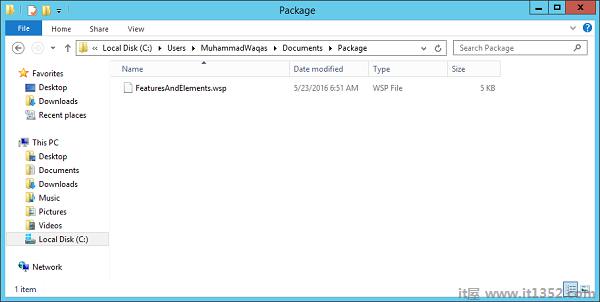
第8步 &减去;现在转到SharePoint站点.单击功能区上的上载解决方案按钮选项.
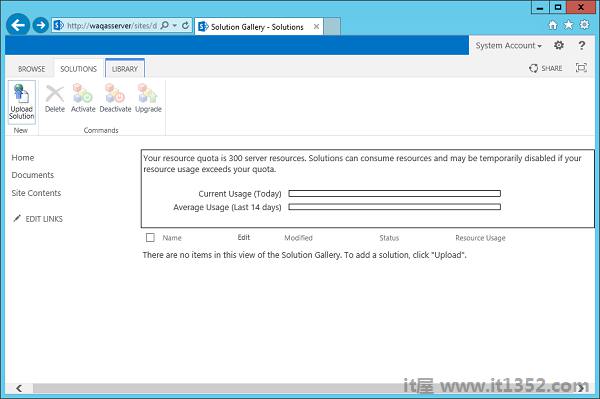
第9步 : 浏览到FeaturesAndElements解决方案.单击确定.

您将看到以下对话框.
第10步 : 您只需单击激活按钮即可激活沙盒解决方案

步骤11 : 转到管理网站功能.
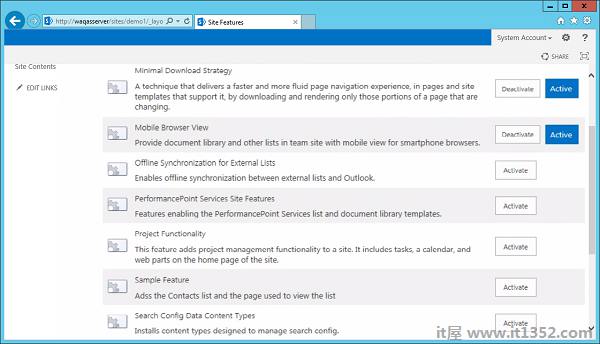
您将现在看看你的示例功能,当你点击激活时,你应该得到我们之前看到的相同的行为.
