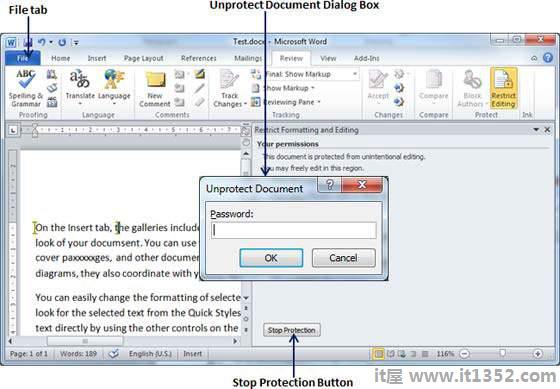Microsoft Word为您生成单词的文档提供高级别的安全性.您可以为文档设置密码以阻止未经授权的阅读和编辑文档,或者如果您希望有人只是阅读文档,则可以对单词文档设置编辑限制.本章将教您如何使文档密码受到保护并限制编辑和格式化.
设置密码后只有在您知道密码的情况下,您才能打开文档.如果您忘记了密码,则无法恢复密码并打开文档.因此,在为重要文档设置密码时需要小心.
以下步骤将帮助您设置Word文档的密码.
第1步 : 打开要为其设置密码的Word文档.
步骤2 : 单击文件选项卡,然后单击信息选项,最后单击保护文档按钮,该按钮将显示要选择的选项列表.
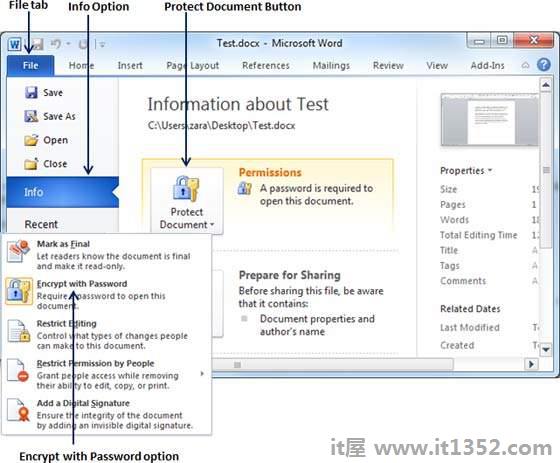
第3步 : 只需单击它,即可选择使用密码加密选项.这将显示加密文档对话框,要求输入密码以加密文档.将出现两次相同的对话框以输入相同的密码.每次输入密码后,单击确定按钮.
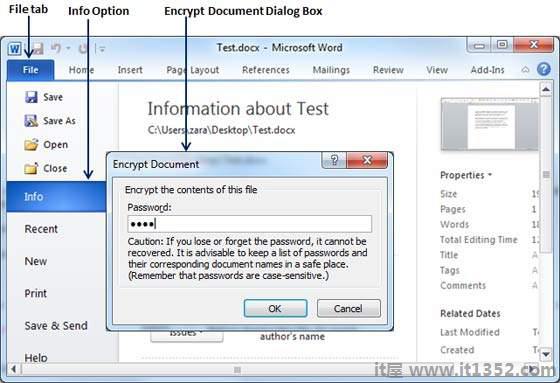
第4步 : 保存更改,最后您将保护您的文档密码.下次当有人试图打开此文档时,它会在显示文档内容之前询问密码,这确认您的文档现在受密码保护,并且您需要密码才能打开文档.
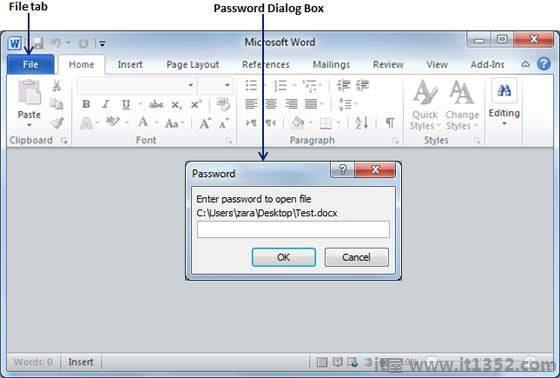
您可以删除文档密码只有在成功打开它之后.以下步骤将帮助您从Word文档中删除密码保护.
步骤1 : 打开需要删除密码的Word文档.您需要使用正确的密码才能打开文档.
第2步 : 单击文件选项卡,然后单击信息选项,最后单击保护文档按钮,该按钮将显示要选择的选项列表.
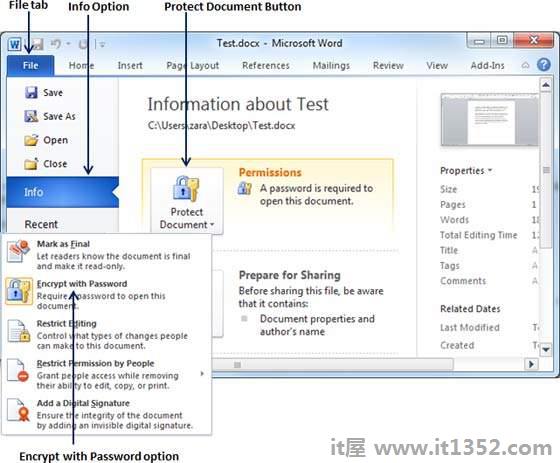
第3步 : 只需单击它,即可选择使用密码加密选项.这将显示加密文档对话框和密码,它们将采用点图案.您需要从框中删除此虚线图案,并清楚地从文档中删除密码.
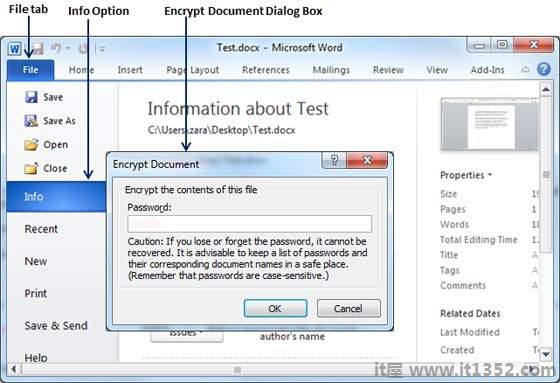
现在,当您下次打开文档时,Word将不会要求您输入任何密码,因为您已从文档中删除了密码保护.
以下步骤将帮助您在Word文档中设置编辑限制.
步骤1 : 打开要为其设置编辑限制的Word文档.
步骤2 : 单击文件选项卡,然后单击信息选项,最后单击保护文档按钮,该按钮将显示要选择的选项列表.
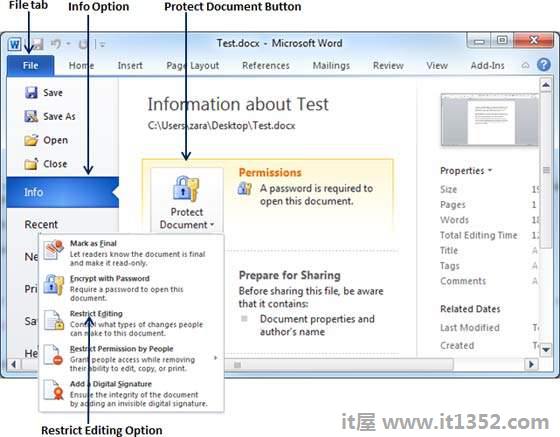
第3步 : 只需单击选择限制编辑选项即可.这将打开实际文档,它还为您提供了在限制格式和编辑区域中设置编辑限制的选项.在这里,您可以设置文档格式以及编辑限制.
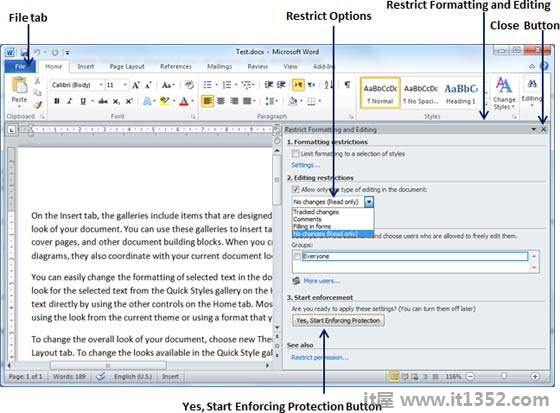
第4步 : 完成设置后,单击是,开始执行保护按钮,将显示开始执行保护对话框,要求输入密码,以便其他人无法更改设置.您可以输入密码,也可以将其保留为空白,这意味着此保护没有密码设置.
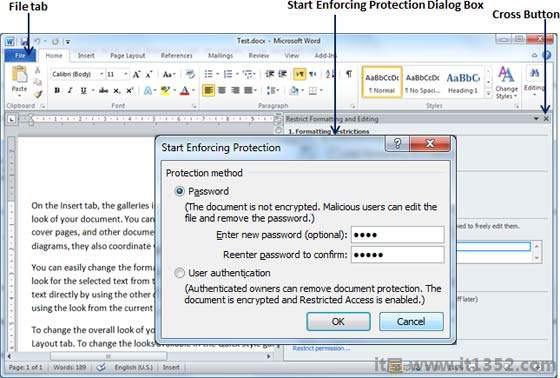
第5步 : 最后点击确定按钮,您会发现您的文档正在编辑(或格式化,如果您已应用)受保护.
您可以使用以下简单步骤从文档中删除编辑限制.
步骤1 : 打开要删除编辑限制的Word文档.
步骤2 : 单击"文件"选项卡,然后单击信息选项,最后单击保护文档按钮;这将显示要选择的选项列表.
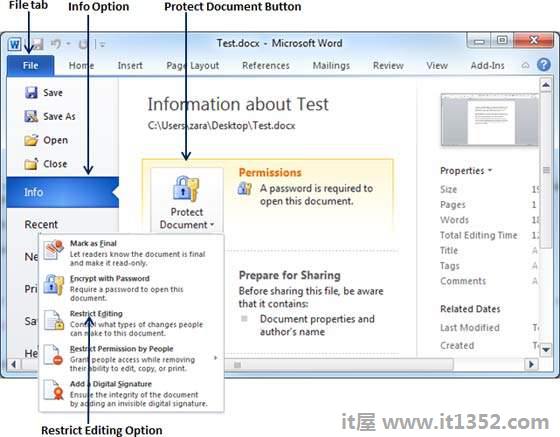
第3步 : 只需单击选择限制编辑选项即可.这将显示限制格式和编辑区域,如下所示.
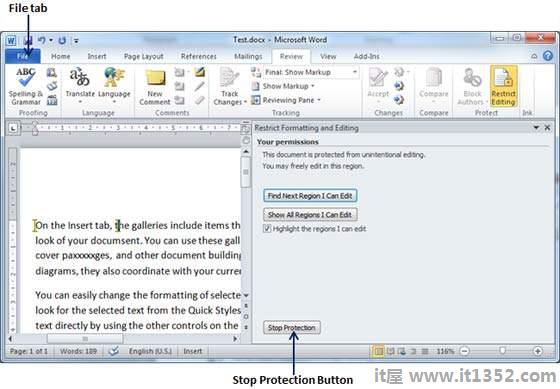
第4步 : 现在单击停止保护按钮.如果您在设置编辑或格式限制时设置了密码,则需要使用相同的密码来删除编辑或格式限制. Word现在将使用 Unprotect Document Dialog 框询问相同内容,否则只会删除限制.