图表工具包含两个选项卡DESIGN和FORMAT.
步骤1 : 当您单击图表时,功能区上会出现包含DESIGN和FORMAT选项卡的CHART TOOLS.
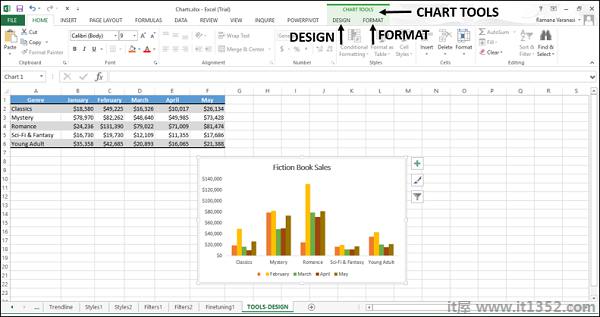
第2步 : 单击功能区上的"设计"选项卡.功能区更改为DESIGN命令.
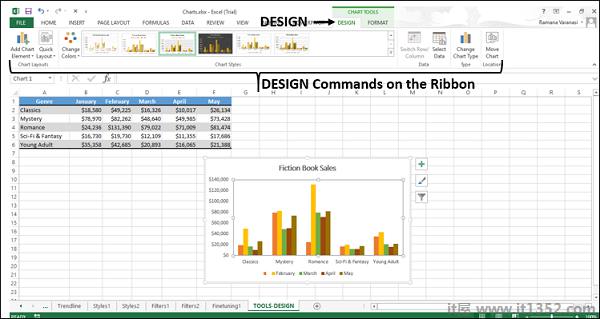
功能区包含以下设计命令 :
图表布局组
添加图表元素
快速布局
图表样式组
更改颜色
图表样式
数据组
切换行/列
选择数据
类型组
更改图表类型
位置组
移动图表
在本章中,您将了解设计指令功能区上的ds.
添加图表元素与图表元素相同.
第1步 : 单击添加图表元素.图表元素显示在下拉列表中.这些与图表元素列表中的相同.
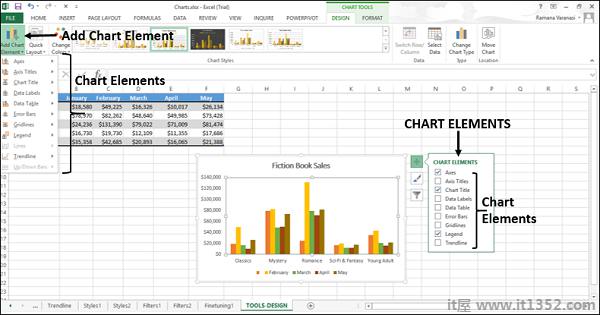
请参阅本教程中的章节 - 图表元素.
您可以使用"快速布局"更改图表的整体布局快速选择一个预定义的布局选项.
第1步 : 在功能区上,单击"快速布局".将显示不同的预定义布局选项.
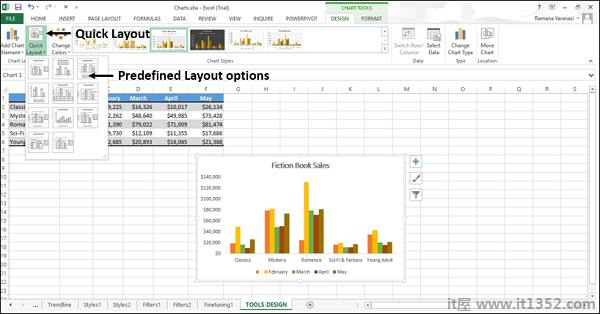
第2步 : 将指针移到预定义的布局选项上.图表布局会动态更改为特定选项.
步骤3 : 选择所需的布局.图表将以所选布局显示.
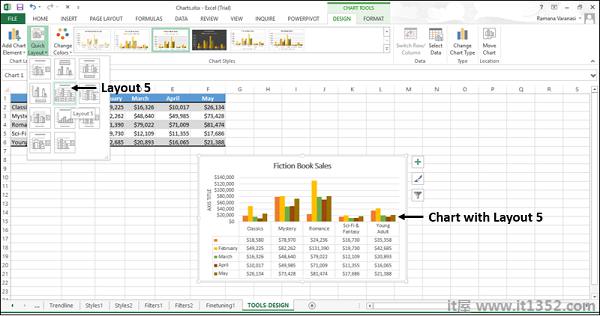
更改颜色的功能与Chart Styles&rarr相同;颜色.
第1步 : 在功能区上,单击"更改颜色".颜色方案显示在下拉列表中.这些与Change Styles&rarr中出现的相同;颜色.
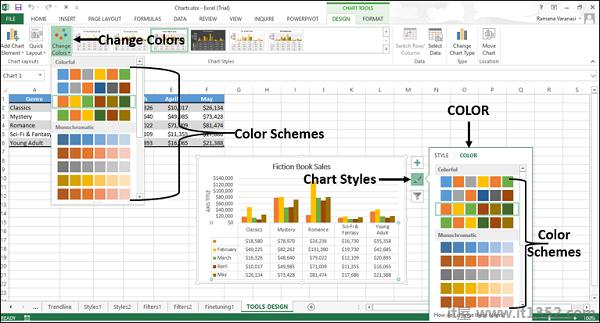
请参阅"图表样式"一章本教程.
"图表样式"命令与"图表样式"和"rarr"相同; STYLE.
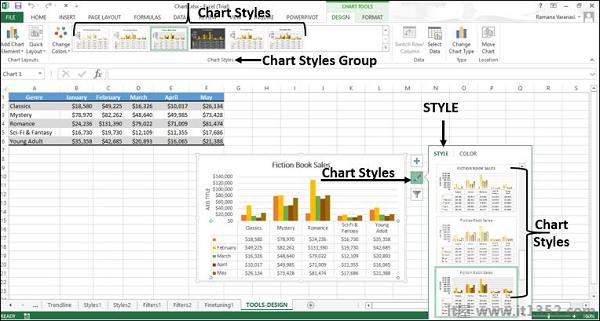
请参阅"图表样式"一章本教程.
您可以使用切换行/列来更改在X轴上显示的数据以显示在Y轴,反之亦然.
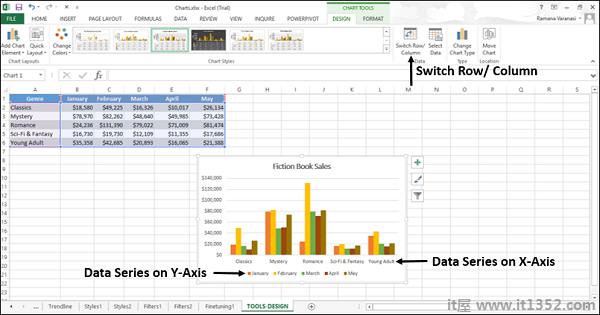
请点击切换行/列.数据将在图表上的X轴和Y轴之间交换.
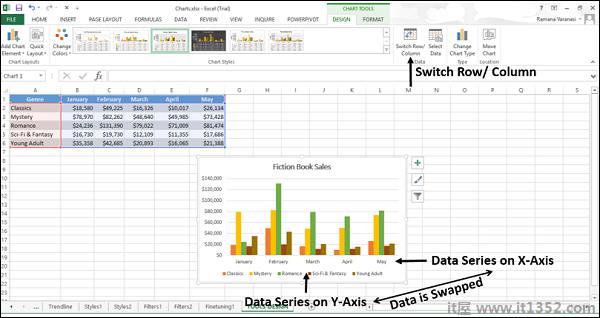
您可以使用选择数据更改图表中包含的数据范围.
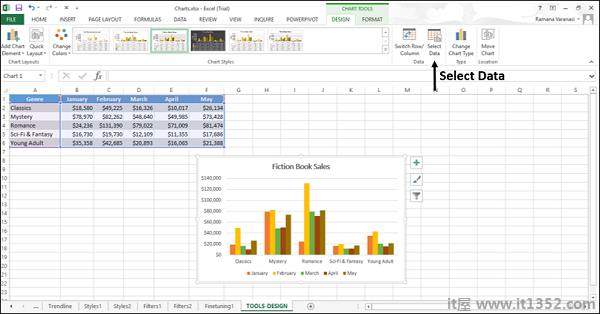
步骤1 : 单击选择数据.将出现"选择数据源"窗口.
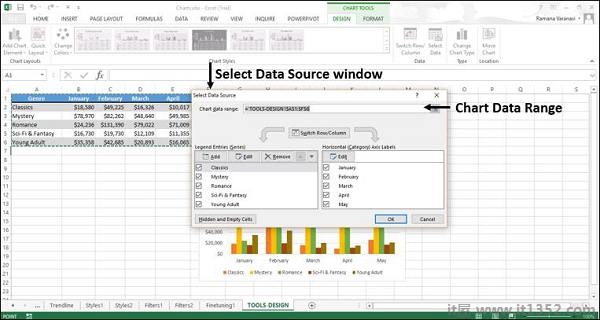
此窗口与 Chart Styles → 选择数据.
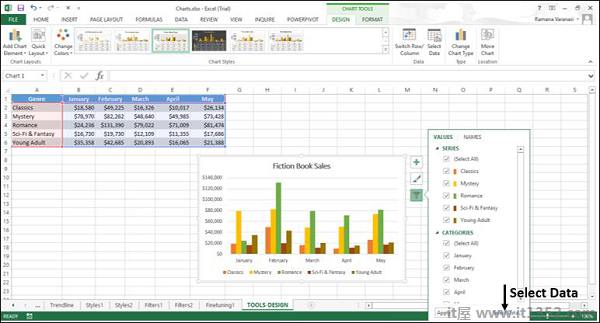
第2步 : 在选择数据源窗口中选择图表数据范围.
步骤3 : 从Excel工作表中选择要在图表上显示的数据.
您可以使用"更改图表类型"按钮将图表更改为其他图表类型.
步骤1 : 单击更改图表类型.将出现更改图表类型窗口.
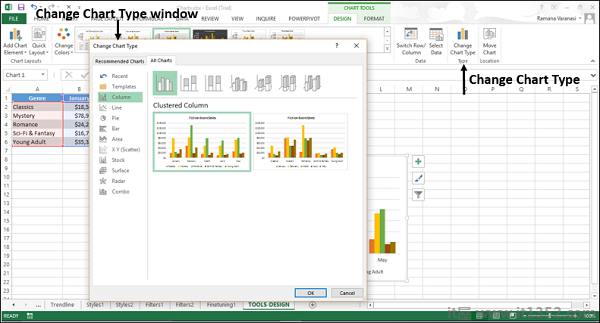
第2步 : 选择您想要的图表类型.
您的图表将以您想要的图表类型显示.
您可以使用"移动图表"将图表移动到工作簿中的另一个工作表.
步骤1 : 单击"移动图表"命令按钮.将出现一个移动图表窗口.

步骤2 : 选择新表.输入新工作表的名称.
图表从现有工作表移动到新工作表.