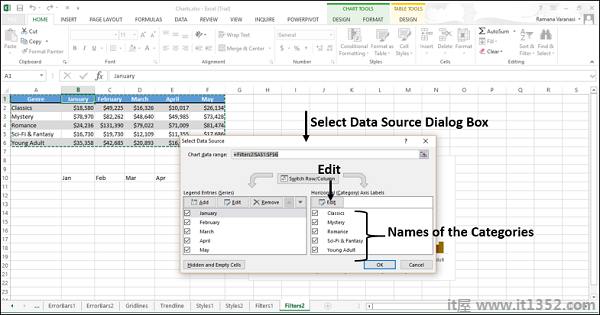您可以使用图表过滤器动态编辑显示图表上可见的数据点(值)和名称.
步骤1 : 点击图表.
第2步 : 单击图表右上角的 图表过滤器图标.两个标签 - VALUES 和 NAMES 出现在新窗口中.
图表过滤器图标.两个标签 - VALUES 和 NAMES 出现在新窗口中.
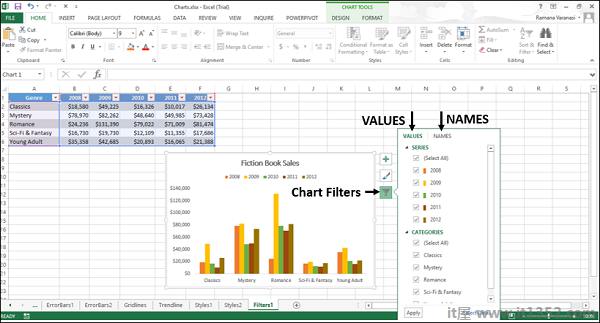
值是数据中的系列和类别.
单击"值"选项卡.您的数据中显示可用的序列和类别.
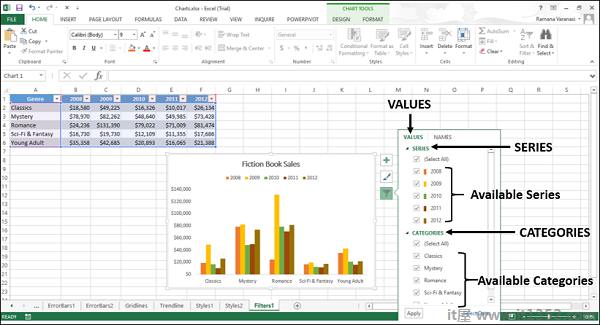
第1步 : 指向任何可用的系列.该特定系列将在图表中突出显示.此外,对应于该系列的数据将在excel表中突出显示.
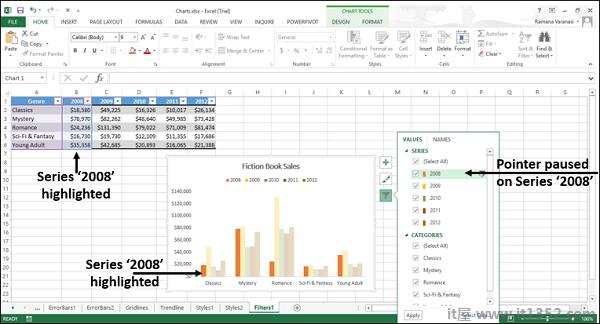
第2步 : 选择要显示的系列,然后取消选择系列的其余部分.单击"应用"只有选定的系列才会显示在图表上.

第1步 : 指向任何可用的类别.该特定类别将在图表中突出显示.此外,与该类别对应的数据将在Excel表中突出显示.
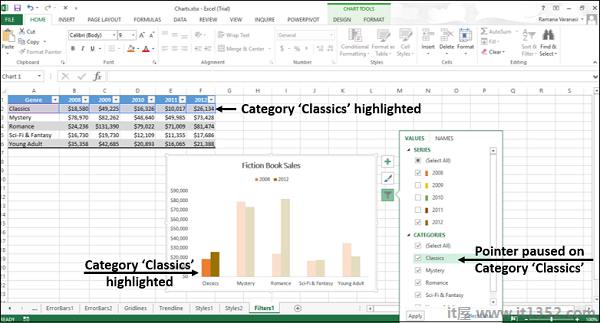
第2步 : 选择要显示的类别取消选择其余类别.单击"应用"只有选定的类别才会显示在图表上.
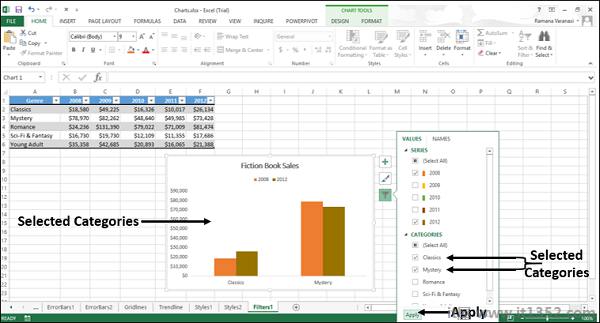
NAMES表示图表中系列的名称.默认情况下,名称来自excel表.
您可以使用图表过滤器中的名称选项卡更改图表中系列的名称.单击图表过滤器中的NAMES选项卡.将显示系列的名称和图表中类别的名称.
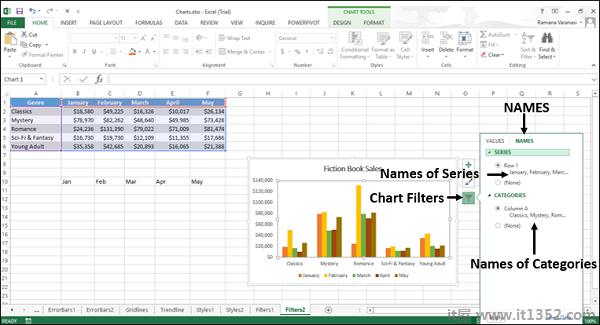
您可以使用选择数据按钮更改系列和类别的名称,位于图表过滤器框的右下角.
第1步 : 单击"选择数据"按钮.将出现"选择数据源"对话框.系列的名称位于对话框的左侧.
要更改系列的名称,
步骤2 : 单击系列名称上方的"编辑"按钮.
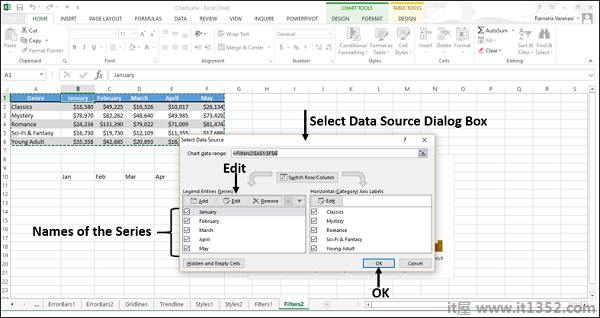
出现"编辑系列"对话框.您还可以看到第一个系列名称的单元格引用.
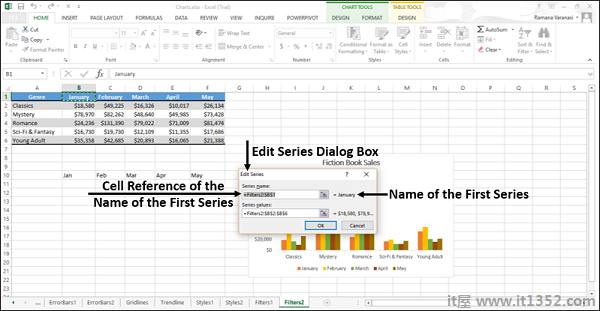
第3步 : 更改第一个系列名称的单元格引用.单击确定.
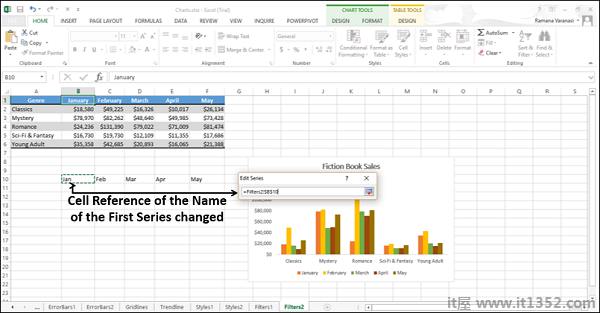
您可以看到名称第一个系列已经改变.
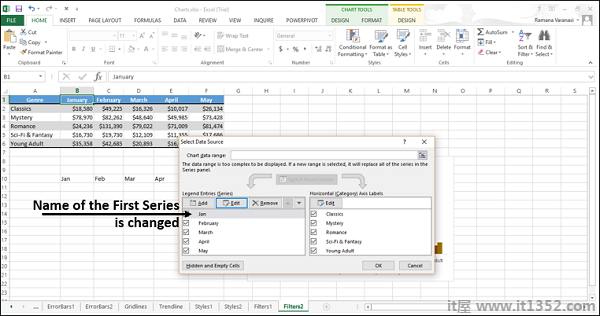
第4步 : 重复步骤2和3以获取系列其余部分的名称.
请注意,名称仅在图表中更改.它们在Excel表格中没有更改.
要更改类别的名称,您需要按照相同的步骤操作对于系列,通过选择选择数据源对话框中类别名称上方的编辑按钮.