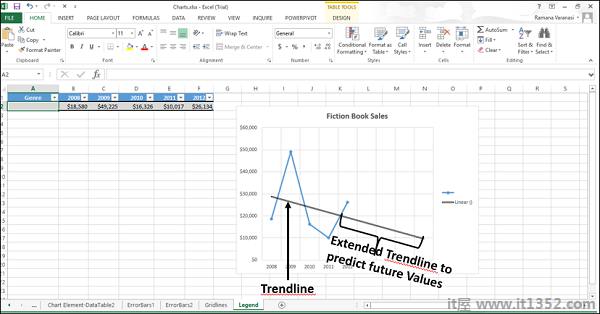图表元素为您的图表提供了更多描述,从而使您的数据更具意义和视觉吸引力.在本章中,您将了解图表元素.
按照以下步骤在图表中插入图表元素.
第1步 : 单击图表.图表的右上角出现三个按钮.它们是 :
 图表元素
图表元素
 图表样式和颜色,和
图表样式和颜色,和
 图表过滤器
图表过滤器
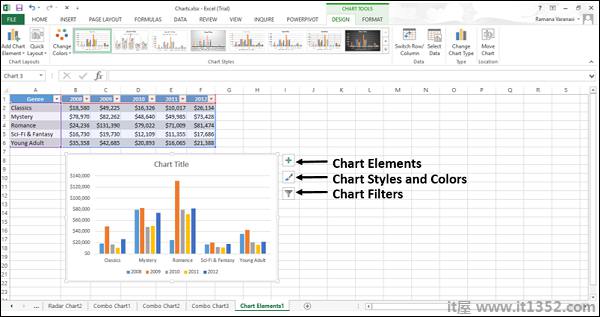
第2步 : 单击 图表元素图标.将显示可用元素列表.
图表元素图标.将显示可用元素列表.
以下图表元素可用&减去;
轴
轴标题
图表标题
数据标签
数据表
错误栏
网格线
图例
趋势线
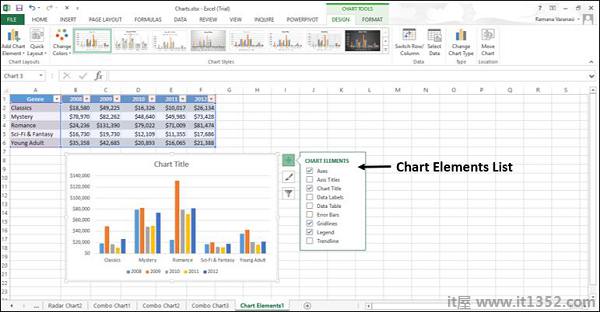
您可以添加,删除或更改这些图表元素.
步骤3 : 指向每个图表元素,以查看它们的显示方式.例如,选择Axis Titles.水平轴和垂直轴的Axis标题都会出现并突出显示.
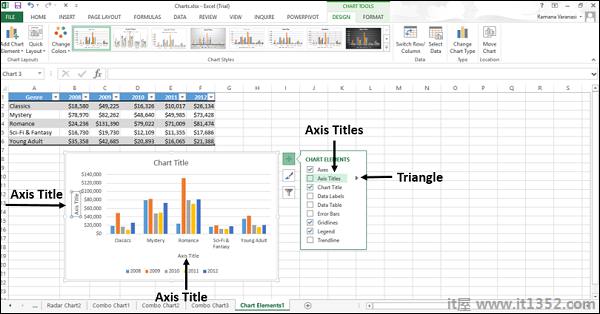
 出现在图表元素列表中的Axis标题旁边.
出现在图表元素列表中的Axis标题旁边.
第4步 : 单击 以查看Axis标题的选项.
以查看Axis标题的选项.
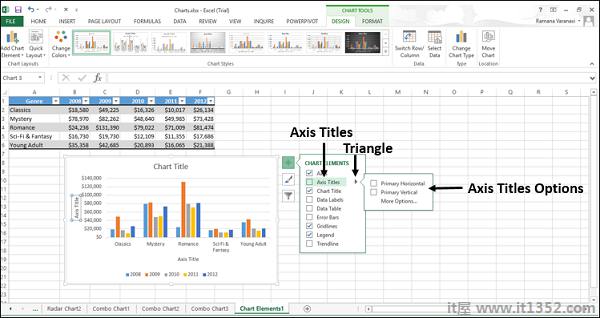
第5步 : 从列表中选择/取消选择要在图表中显示的图表元素.
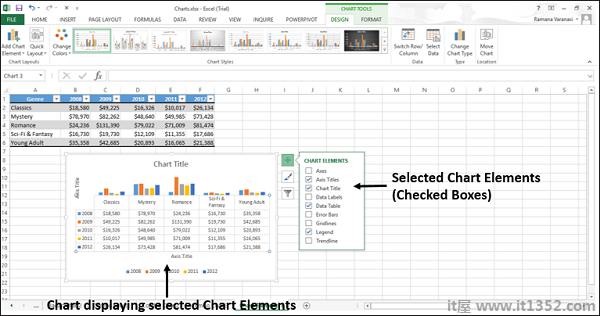
在本章中,您将了解不同的图表元素及其用法.
图表通常有两个轴用于测量和分类数据 :
垂直轴(也称为值轴或y)轴)和
水平轴(也称为类别轴或x轴)
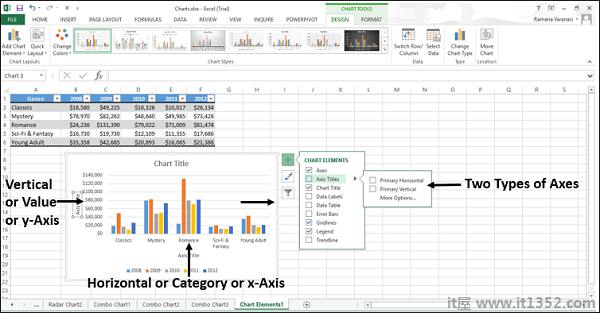
三维柱形图有第三轴,深度轴(也称为系列轴或z轴) ,以便可以沿着图表的深度绘制数据.
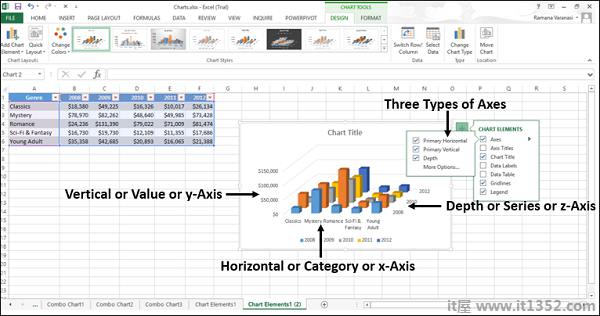
雷达图表没有水平(类别)轴.饼图和圆环图没有任何轴.
并非所有图表类型都以相同的方式显示轴.
xy(Scatter)图表和气泡图在水平轴和垂直轴上显示数值.
Column,Line,和面积图,仅显示垂直(值)轴上的数值,并在水平轴上显示文本分组(或类别).深度(系列)轴是另一种类别轴.
轴标题让我们了解图表的所有数据.
您可以将轴标题添加到任何水平,垂直或图表中的深度轴.
您无法将轴标题添加到没有轴的图表(饼图或圆环图).
添加轴标题,
步骤1 : 点击图表.
第2步 : 单击 图表元素图标.
图表元素图标.
第3步 : 从列表中选择Axes Titles.轴标题显示为水平,垂直和深度轴.
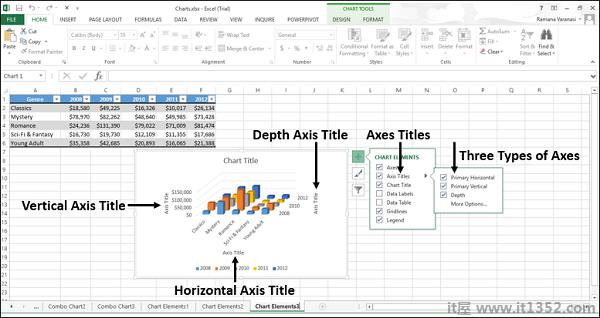
第4步 : 单击图表上的Axis Title并修改轴标题,为它们所代表的数据提供有意义的名称.
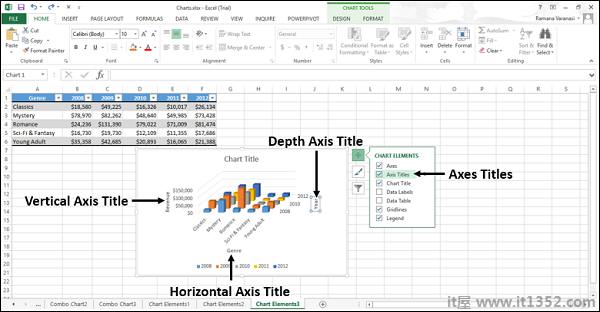
您可以将轴标题链接到工作表上包含文本的单元格.当工作表上的文本发生变化时,轴标题也会相应更改.
步骤1 : 在图表上,单击任意轴标题框.
步骤2 : 在工作表上的公式栏中,键入等号(=).选择包含要用于轴标题的文本的工作表单元格.按Enter键.
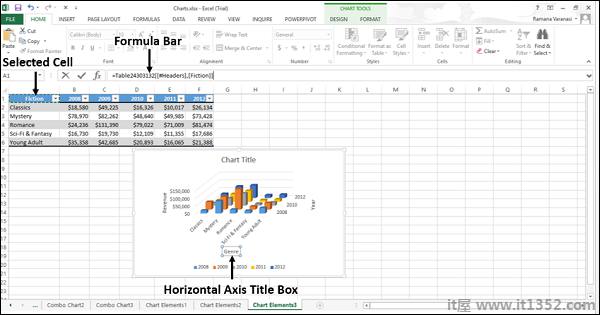
轴标题更改为文本包含在链接的单元格中.
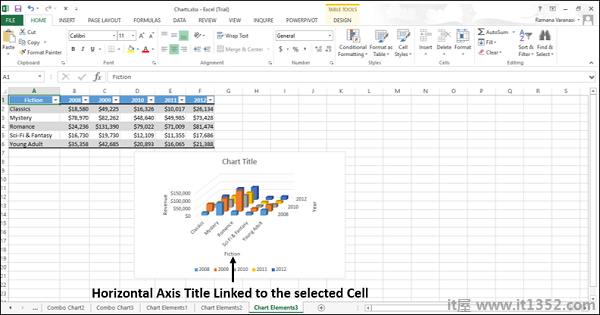
创建图表时,图表上方会显示图表标题框.
添加图表标题 :
第1步 : 点击图表.
第2步 : 单击 图表元素图标.
图表元素图标.
第3步 : 从列表中选择图表标题.图表标题框出现在图表图表上方.
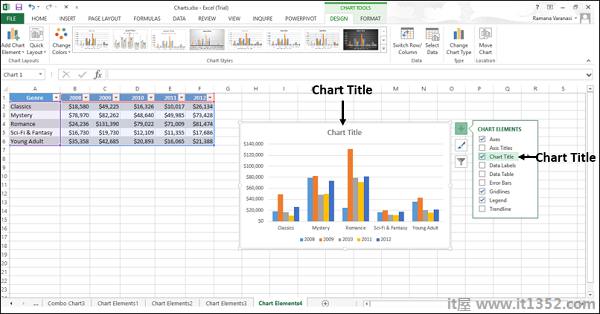
第4步 : 选择图表标题并输入您想要的标题.
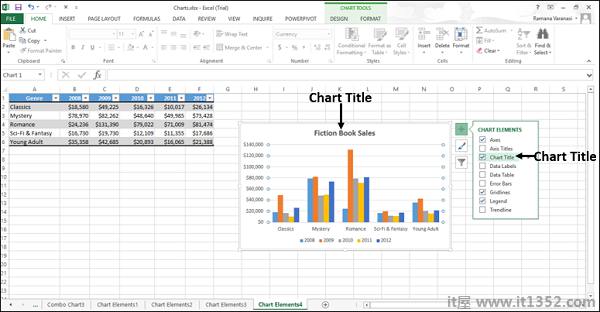
您可以将图表标题链接到工作表上包含文本的单元格.当工作表上的文本发生更改时,图表标题也会相应更改.
要将图表标题链接到单元格,请按照以下步骤操作.
第1步 : 在图表上,单击图表标题框.
步骤2 : 在工作表上的公式栏中,键入等号(=).选择包含要用作图表标题的文本的工作表单元格.按Enter键.
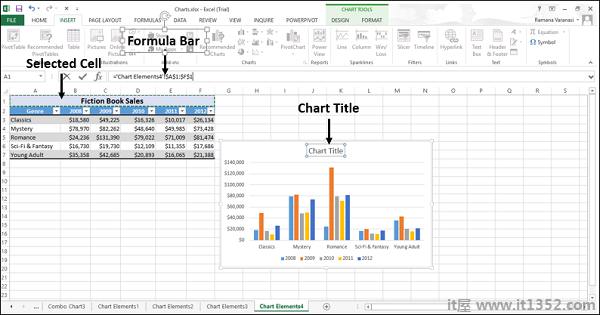
图表标题更改为链接单元格中包含的文本.
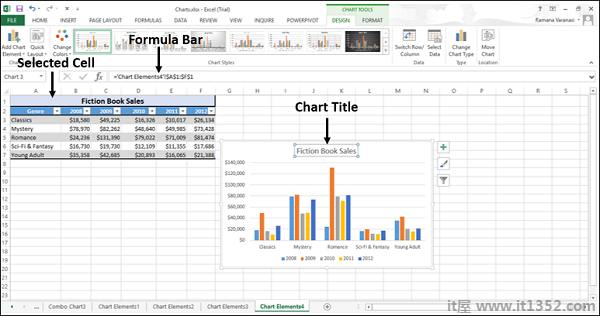
当你更改链接单元格中的文本,图表标题将更改.
数据标签使图表更易于理解,因为它们显示了有关数据系列或其各个数据点的详细信息.
请考虑饼图,如下图所示.
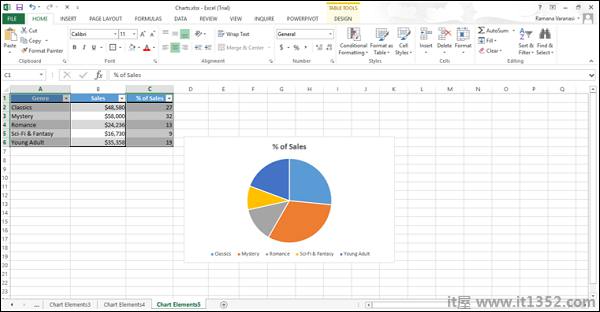
从图表中我们了解到,经典和神秘都会占总销售额的百分比.但是,我们无法确定每个百分比的贡献.
现在,让我们将数据标签添加到饼图中.
步骤1 : 点击图表.
第2步 : 单击 图表元素图标.
图表元素图标.
第3步 : 从图表元素列表中选择数据标签.数据标签出现在每个饼图中.
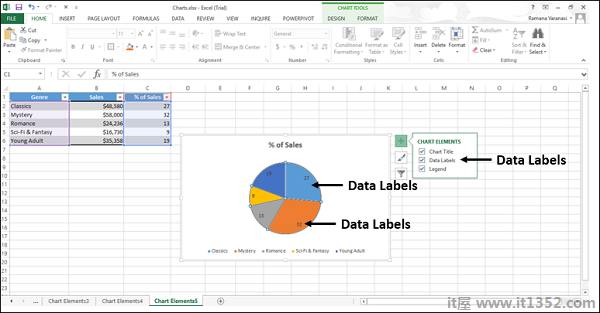
从图表上的数据标签中,我们可以很容易地看到,Mystery占32%,而Classics占总销售额的27%.
您可以更改数据标签的位置在图表中,使它们更具可读性.
第4步 : 单击 图标以查看可用于数据标签的选项.
图标以查看可用于数据标签的选项.
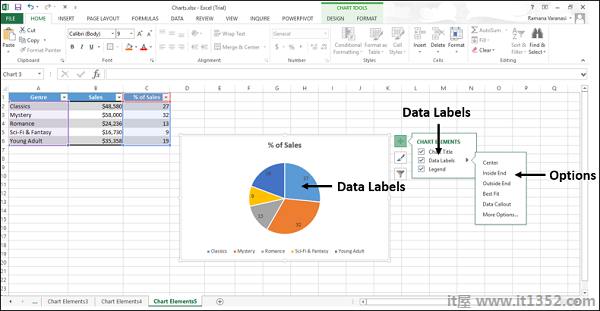
第5步 : 指向每个选项,以查看数据标签在图表上的位置.例如,指向数据标注.
数据标签位于标注中的饼图片外.
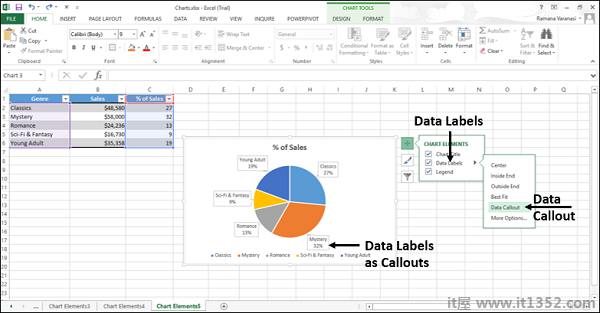
数据表可以显示在行,区域,列和条形图.按照步骤在图表中插入数据表.
步骤1 : 点击图表.
第2步 : 单击 图表元素图标.
图表元素图标.
第3步 : 从列表中选择"数据表".数据表显示在图表下方.水平轴由数据表的标题行替换.
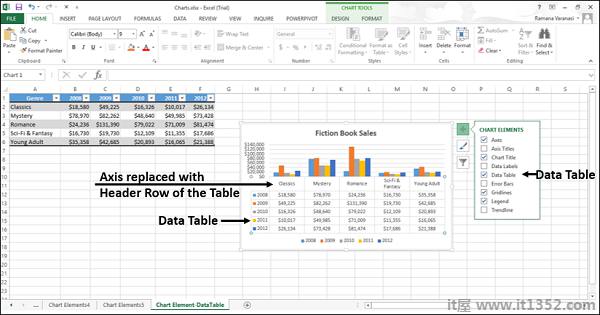
在条形图中,数据表不会替换图表的轴,而是与图表对齐.
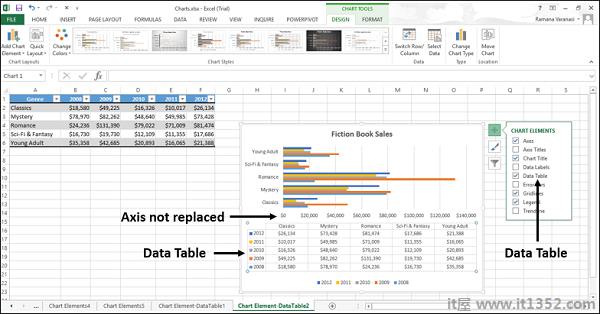
错误条以图形方式表示相对于数据系列中每个数据标记的潜在错误数量.例如,您可以在科学实验的结果中显示5%的正负潜在误差量.
您可以将误差条添加到二维区域中的数据系列,条形图,列,线,xy(散点图)和气泡图.
要添加误差线,请按照下面给出的步骤减去;
第1步 : 点击图表.
第2步 : 单击 图表元素图标.
图表元素图标.
第3步 : 从列表中,选择"误差线".单击 图标以查看可用于错误栏的选项.
图标以查看可用于错误栏的选项.
第4步 : 单击显示的列表中的更多选项....添加系列的小窗口将打开.
第5步 : 选择系列.单击确定.
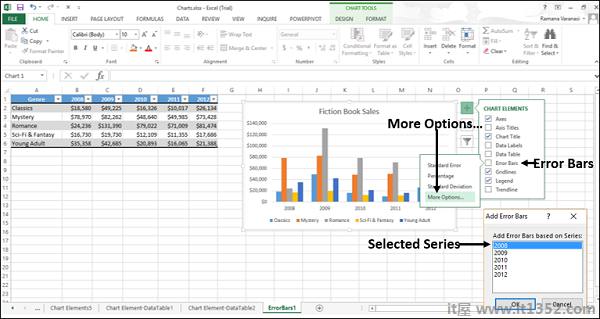
错误栏将显示为选定的系列.
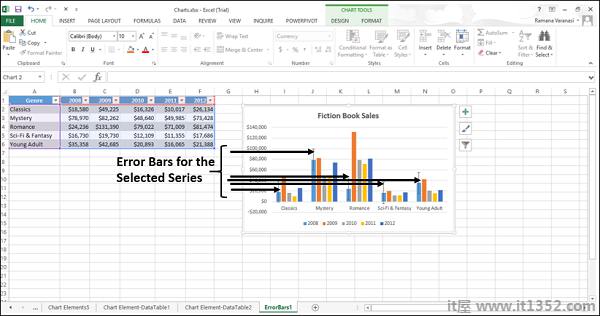
如果您更改了值与系列中数据点关联的工作表,会调整误差线以反映您的更改.
对于XY(散点图)和气泡图,您可以显示X的误差线值,Y值或两者.
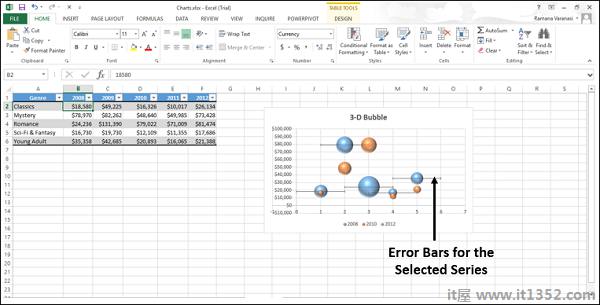
在显示轴的图表中,为了使数据更易于阅读,您可以显示水平和垂直图表网格线.
网格线从图表的绘图区域的任何水平轴和垂直轴延伸.
你也可以在三维图表中显示深度网格线.
插入网格线和减号;
第1步 : 点击三维柱形图.
步骤2 : 单击 图表元素图标.
图表元素图标.
第3步 : 从列表中,选择"误差线".单击 图标以查看可用于网格线的选项.
图标以查看可用于网格线的选项.
第4步 : 从显示的列表中选择Primary Major Horizontal,Primary Major Vertical和Depth Major.
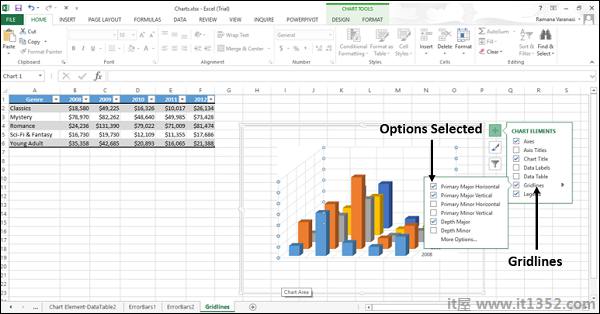
选定的网格线将显示在图表上.

您无法显示不显示轴的图表类型的网格线,即饼图和圆环图.
创建图表时,默认情况下会显示图例.
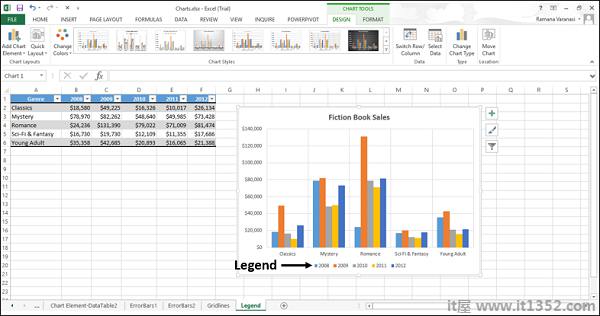
您可以通过从图表元素列表中取消选择来隐藏图例.
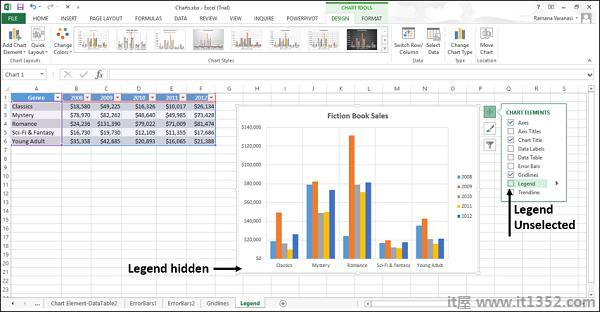
趋势线用于以图形方式显示数据趋势并分析预测问题.这种分析也称为回归分析.
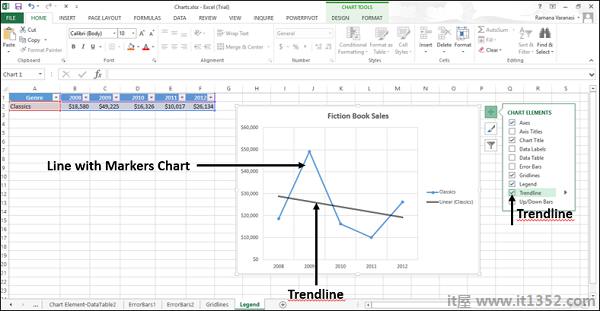
通过使用回归分析,您可以将图表中的趋势线扩展到实际数据之外,以预测未来值.