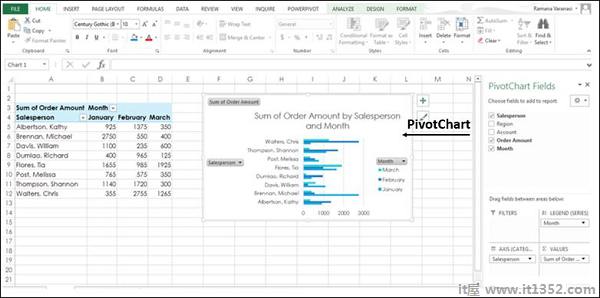数据透视图用于以图形方式汇总数据并探索复杂的数据.
数据透视表以与标准图表相同的方式显示数据系列,类别和图表轴.此外,它还可以在图表上为您提供交互式过滤控件,以便您可以快速分析数据的子集.
当您在巨大的数据透视表中拥有数据时,数据透视表非常有用或许多包含文本和数字的复杂工作表数据.数据透视表可以帮助您理解这些数据.
您可以通过以下方式创建数据透视表 :
从数据透视表中
从数据表中作为独立数据表而不使用数据透视表
作为独立的数据表,不带有推荐表的Pivot表
从数据透视表创建数据透视表 :
步骤1 : 单击数据透视表.功能区显示了数据透视表工具 - 功能区上的分析和设计.
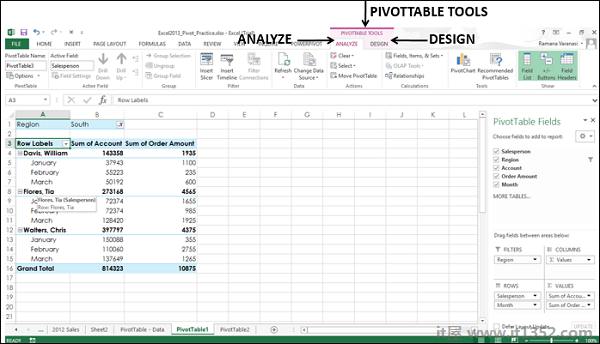
第2步 : 单击ANALYZE选项卡.功能区转换为ANALYZE选项卡中可用的选项.
步骤3 : 单击数据透视图.将出现一个插入图表窗口.
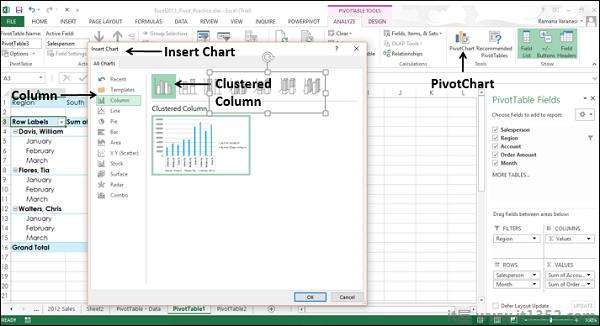
步骤4 : 单击Column,然后单击Clustered Column.单击确定.你可以看到数据透视图.
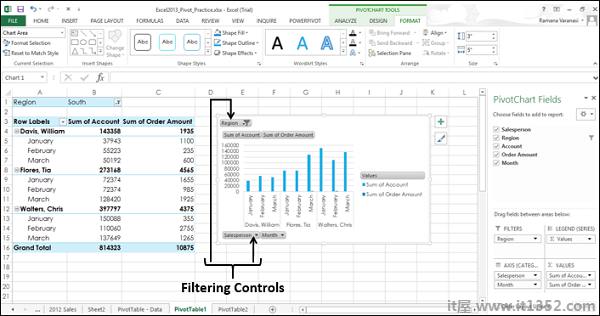
总结一下根据需要,您可以单击任何交互式控件,然后选择所需的排序或过滤选项.
步骤5 : 单击区域过滤控制.将出现一个搜索框,其中包含所有区域的列表.
步骤6 : 单击选择多个项目.复选框显示在所有区域的列表中.
步骤7 : 选中东部和南部复选框.单击确定.
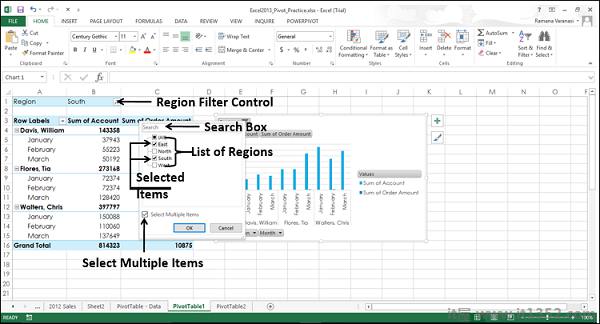
步骤8 : 单击 图表元素图标.
图表元素图标.
第9步 : 从图例选项下的选项中单击底部.
步骤10 : 现在单击Month Filter控件并选择January.单击"确定".
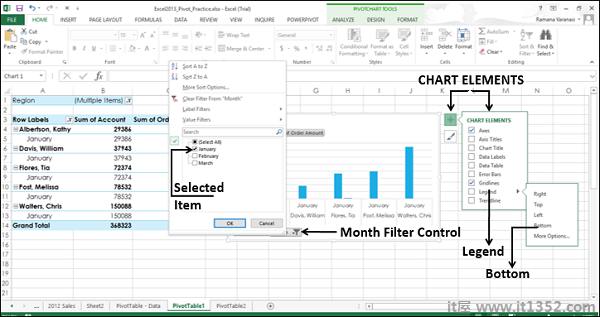
显示数据透视表过滤数据.
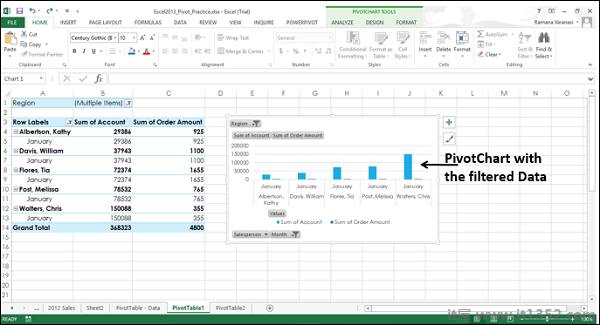
与正常情况一样在图表中,您可以使用显示在数据透视表右上角的图表元素和图表过滤器来格式化数据透视表,使其更具可呈现性.
您已经看过我们如何在上面给出的步骤中改变了传奇的位置.现在,我们将使用图表样式使数据透视图更加流畅.
步骤1 : 单击图表样式图标.
步骤2 : 在STYLE选项下,选择样式2.
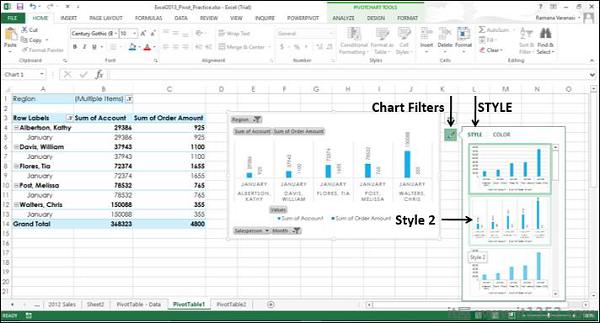
样式2在列上方有数据标签,使数据透视表更具可读性.
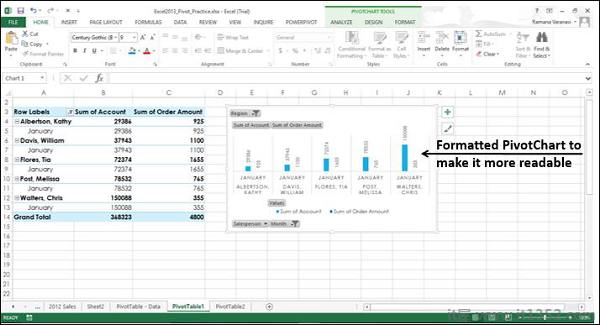
您可以创建数据透视表而不先创建数据透视表.
第1步 : 选择数据表.
第2步 : 在"插入"选项卡上的"图表"组中,单击功能区上的数据透视图.
将显示"创建数据透视图"窗口.
步骤3 : 选择表/范围
步骤4 : 选择要放置数据透视表的位置.您可以在现有工作表本身或新工作表上选择单元格.单击确定.

空的数据透视表和空数据透视表与数据透视表字段列表一起显示以构建数据透视表.
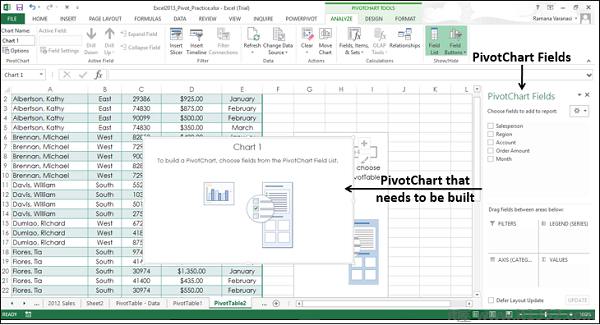
第5步 : 选择要添加到数据透视表的字段.
步骤6 : 通过将字段拖动到FILTERS,LEGEND(SERIES),AXIS(CATEGORIES)和VALUES来排列字段.
第7步 : 使用"数据透视表"图表上的"过滤器控件"选择要放置在数据透视表上的数据. Excel将自动创建一个耦合的数据透视表.
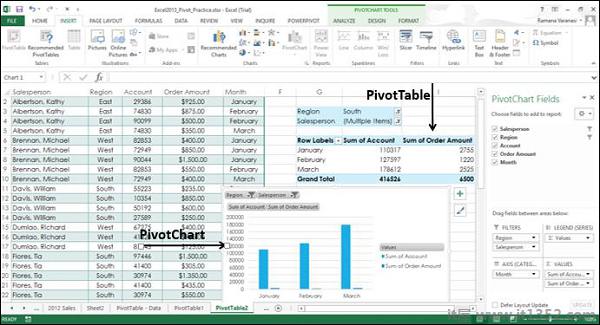
您可以创建一个推荐用于数据的数据透视表,而无需先创建数据透视表.就像普通图表一样,Excel提供了推荐的数据透视表,以便快速确定适合您数据的数据透视图类型.
第1步&减去;选择数据表.
第2步 : 在"插入"选项卡上的"图表"组中,单击"推荐图表".
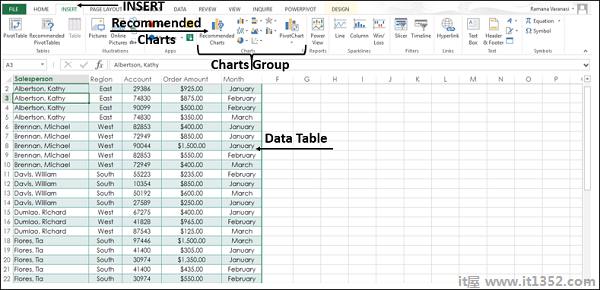
出现一个插入图表窗口,其中包含两个选项卡推荐图表和所有图表.
步骤3 : 单击推荐图表选项卡.
带有数据透视图图标的图表![]() 是数据透视图.
是数据透视图.
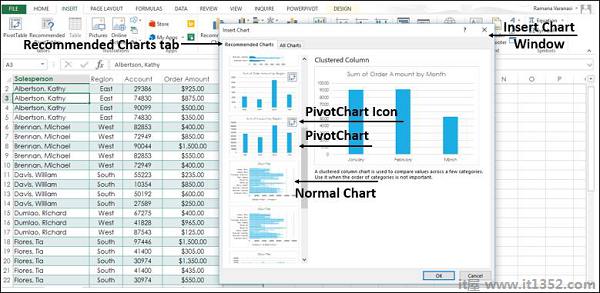
第4步 : 单击数据透视表.预览显示在右侧.
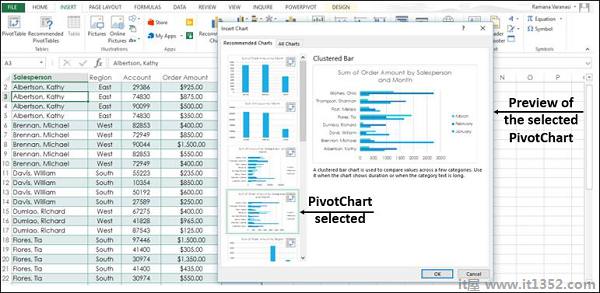
第5步 : 找到所需的数据透视表后,单击"确定".
显示数据的独立数据透视表. Excel将自动创建一个耦合的数据透视表.