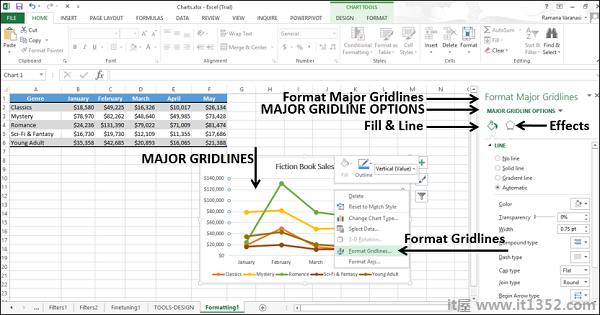您可以使用"格式"窗格快速设置图表格式.它非常方便,并提供高级格式化选项.
格式化任何图表元素,
步骤1 : 点击图表.
第2步 : 右键单击图表元素.
步骤3 : 单击格式<图表元素>从下拉列表中.
将显示"格式"窗格,其中包含为所选图表元素定制的选项.
默认情况下,格式窗格会显示在图表的右侧.
第1步&减号;点击图表.
第2步 : 在水平轴上单击鼠标右键.出现一个下拉列表.
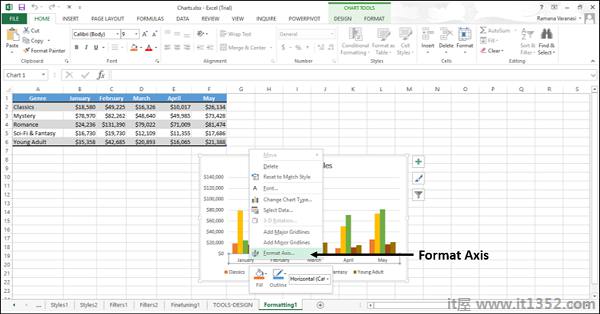
第3步 : 单击"格式轴".出现格式化轴的格式窗格.格式窗格包含任务窗格选项.
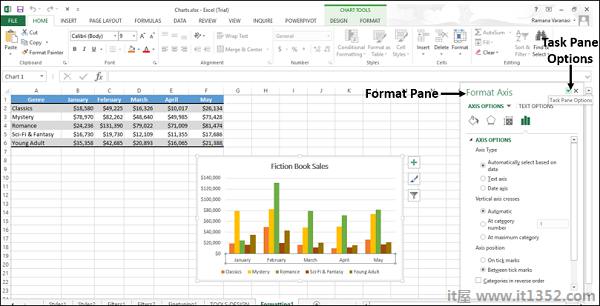
第4步 : 单击 任务窗格选项图标.
任务窗格选项图标.
任务窗格选项 - 移动,大小或关闭显示在下拉列表中.您可以使用这些选项移动,调整大小或关闭格式窗格.

第5步 : 单击移动.鼠标指针变为 hold,您可以移动Format Pane.将格式窗格拖动到所需的位置.
hold,您可以移动Format Pane.将格式窗格拖动到所需的位置.
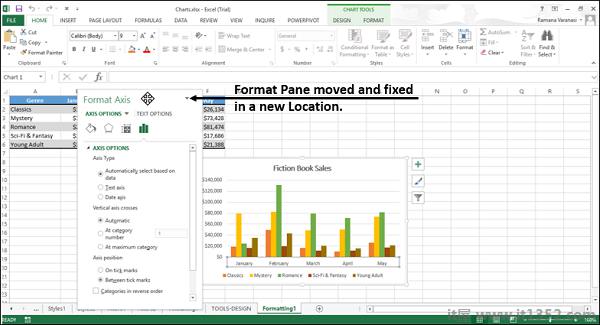
第6步 : 单击任务窗格选项中的"大小"选项以调整格式窗口的大小.指针变为箭头,该箭头出现在格式窗格的右下角.
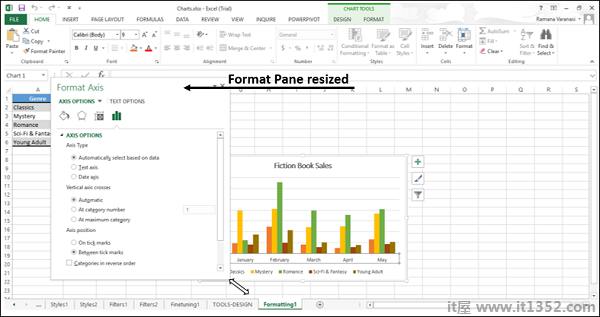
第7步 : 单击任务窗格选项中的关闭.
格式窗格关闭.
格式化轴快速按照下面给出的步骤.
步骤1 : 右键单击图表轴,然后单击"格式化轴".
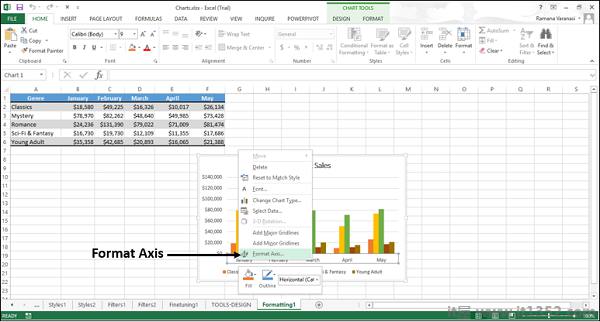
出现Format Axis窗格.
在Format Axis窗格中,您将看到两个选项卡 :
AXIS OPTIONS
文本选项
默认情况下,轴选项会突出显示.窗格中这些选项下方的图标用于格式化轴的外观.
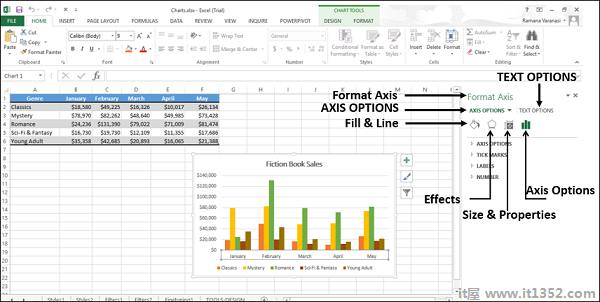
第2步 : 单击"轴选项".将显示格式化轴的各种可用选项.
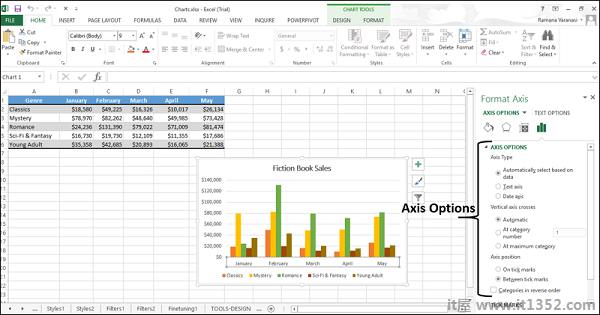
第3步 : 选择所需的轴选项.您可以通过这些选项编辑轴的显示.
要格式化图表标题,请按照以下步骤进行操作./p>
第1步 : 右键单击图表标题,然后单击"设置图表标题格式".
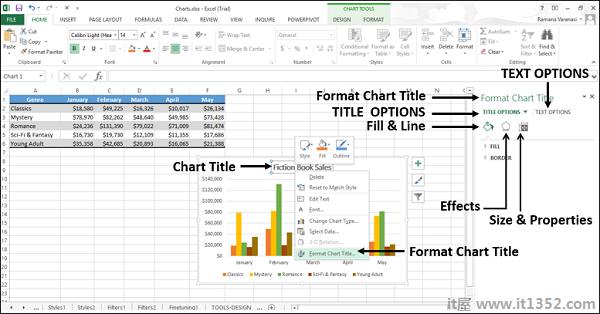
第2步 : 选择所需的标题选项.
您可以通过这些选项编辑图表标题的显示.
要格式化图表区域,请按照以下步骤进行格式化.
步骤1 : 右键单击图表区域,然后单击"设置图表区域格式".
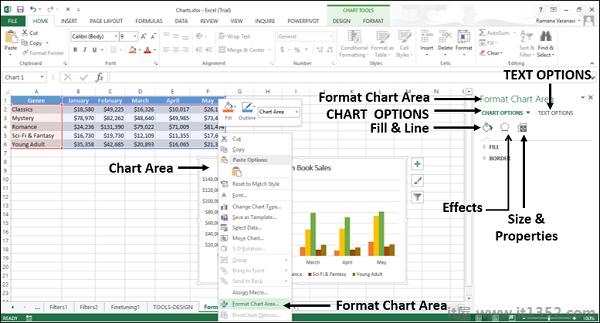
第2步 : 选择所需的图表选项.
您可以通过这些选项编辑图表的显示.
要格式化绘图区域,请按照以下步骤进行格式化.
步骤1 : 右键单击绘图区域,然后单击"设置绘图区域格式".
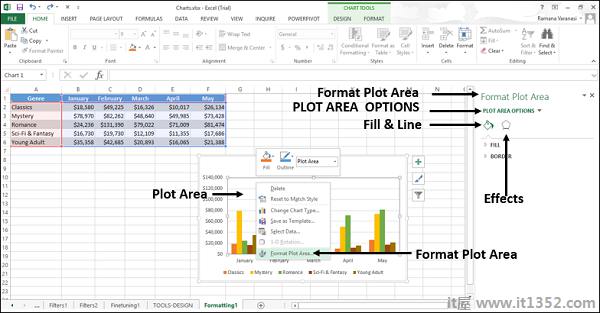
第2步 : 选择所需的绘图区选项.
您可以通过这些选项编辑绘制图表的绘图区域的显示.
格式化数据系列 :
步骤1 : 右键单击图表的任何数据系列,然后单击"设置数据系列格式".
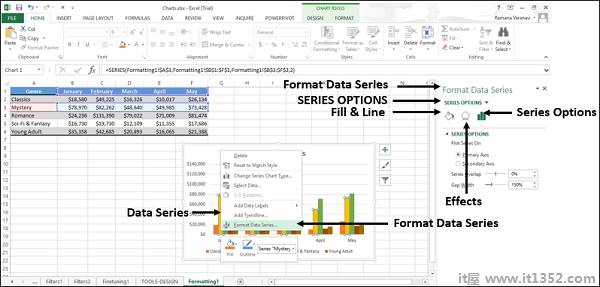
第2步 : 选择所需的系列选项.
您可以通过这些选项编辑系列的显示.
要快速格式化数据标签,请按照步骤&减去;
步骤1 : 右键单击数据标签.选择整个系列的数据标签.单击格式化数据标签.
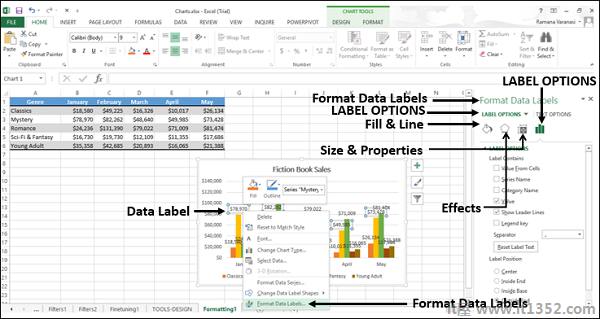
步骤2 : 选择所需的标签选项.
您可以通过这些选项编辑所选系列的数据标签的显示.
格式化折线图中的数据点 :
步骤1 : 单击要格式化的数据点.选择整个系列的数据点.
步骤2 : 再次单击数据点.现在,只选择了那个特定的数据点.
第3步 : 右键单击该特定选定数据点,然后单击"设置数据点格式".
格式窗格 - 格式数据点出现.
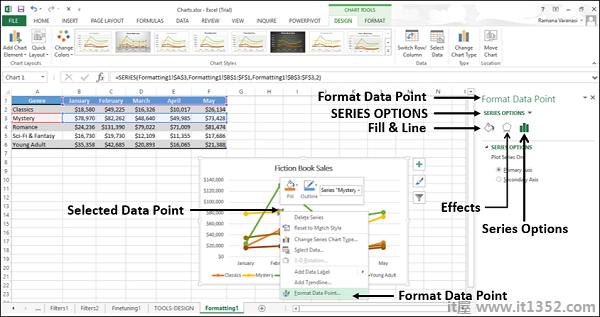
步骤4 : 选择所需的系列选项.您可以通过这些选项编辑数据点的显示.
格式化图例&减号;
第1步 : 右键单击图例,然后单击"设置图例格式".
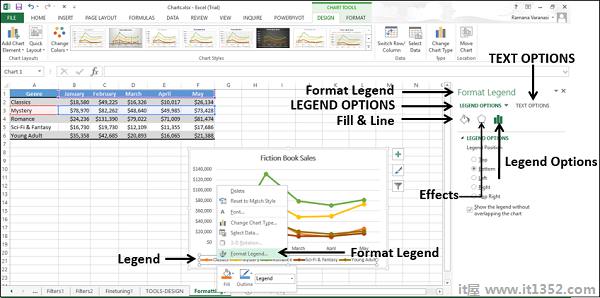
第2步 : 选择所需的图例选项.您可以通过这些选项编辑图例的显示.
按照下面给出的步骤格式化图表的主要网格线;
第1步 : 右键单击主网格线,然后单击格式化网格线.