在本教程中,我们将学习iOS开发的一些基本概念,包括 :
制作一个新项目
我们IDE的功能
浏览IDE
向视图添加标签
运行应用程序
根据您的舒适度调整模拟器
如果你是初学者,那么这个教程将会有很大的帮助.
创建一个新的Xcode项目,我们应该按照下面给出的步骤.
第1步 : 单击Launchpad中的Xcode图标,然后选择创建新的Xcode项目.
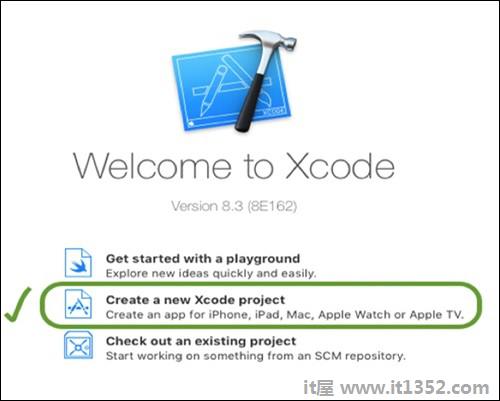
第2步 : 选择iOS,然后选择Single View Application,单击Next.
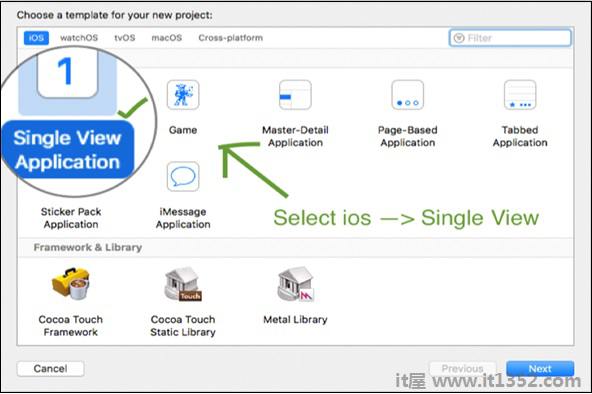
第3步 : 出现的后续屏幕将包含一些要填写的字段.以下几点说明了如何填写这些字段.
输入项目名称 : 号;它可以是一个类似于你项目的名称.
现在可以将团队字段留空.当我们在团队中提交申请时使用它.
组织名称是您组织的名称,或者如果它是您的个人项目,您可以命名什么都有.在您想要在应用程序商店上发布应用程序之前无关紧要.
标识符通常是应用程序的唯一标识符,不能与其他任何标识符匹配应用商店中的应用(仅当您选择在应用商店上传应用时).
语言将是Swift,设备将是通用的,以及所有其他选项将暂时取消选中.
填写完所有详细信息后,单击"下一步"按钮.
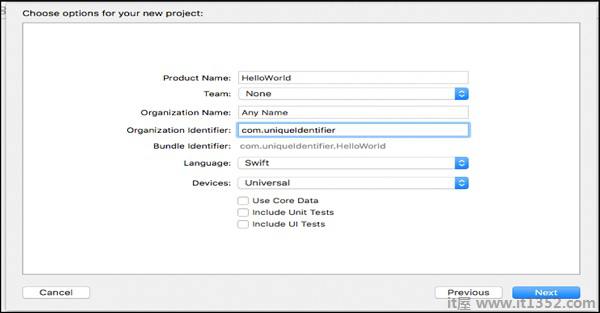
第4步 : 选择要存储项目的位置.现在取消选中"Create Git Repository"复选框,因为我们现在不需要它.点击创建.
恭喜!您的项目已创建.
单击导航器面板中的 Main.storyboard 选项.这将显示主视图,该视图将在应用程序运行时显示.
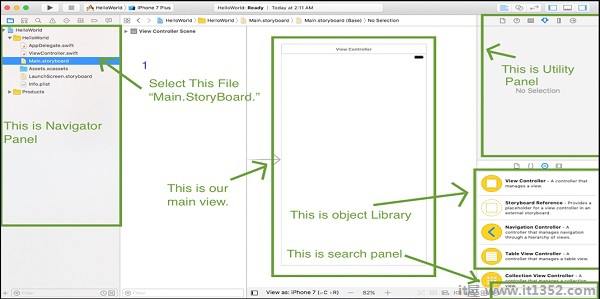
在屏幕的右下角有一个搜索栏.在该搜索栏中键入标签,然后按返回.
搜索标签后,将标签拖放到主视图中.双击标签文本并输入"Hello World".
当标签正好位于中心时,将标签拖到视图的中心,将出现两条在中心相交的线.
现在您的视图应如下所示.
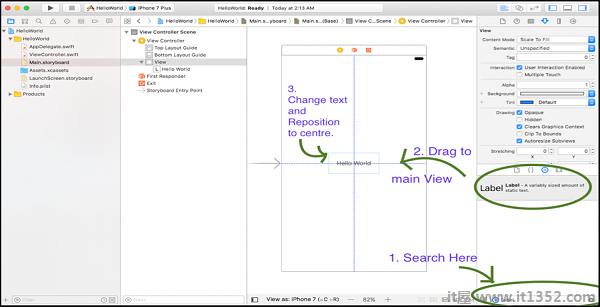
选择您的设备,点击右上角的"播放"按钮.

这是我们的最终应用程序,在iPhone 7模拟器上运行.
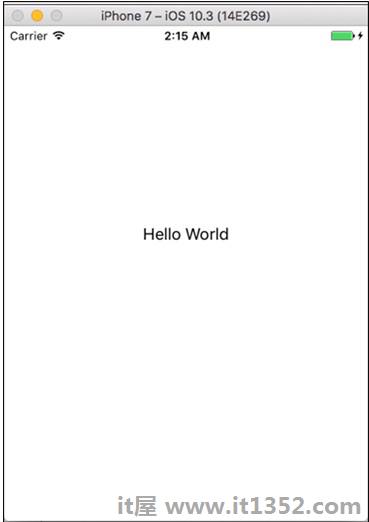
当我们第一次运行我们的应用程序时,模拟器的屏幕可能不适合您的台式机或笔记本电脑creen.因此,当您的模拟器在前台运行时,单击Window → 缩放,并选择适合您显示的模拟器屏幕大小百分比.
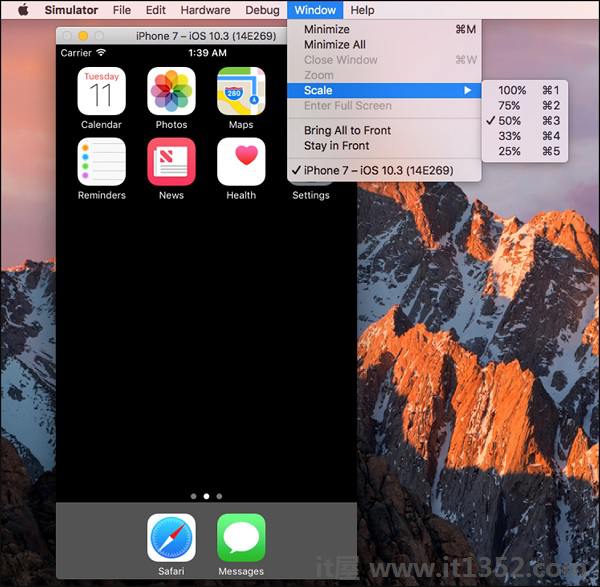
我们将继续讨论模拟器功能,以及我们何时在本教程中使用它们.
做得好,这是第一个应用程序,您已成功完成.干杯!