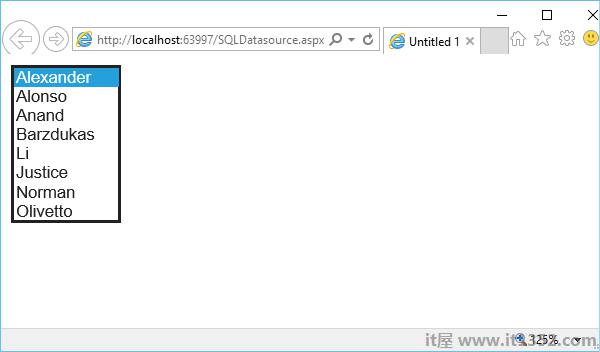Expression Web有许多用于处理静态HTML页面的工具,但它也有用于创建更多动态页面的工具.动态页面通常从数据源检索数据或内容.在本章中,我们将学习如何创建要在动态页面中使用的SQL数据源.
让我们来看一个简单的我们创建一个下拉列表并通过使用SQL DataSource从数据库中检索数据来填充列表的示例.
步骤1 : 首先创建一个新的空网站.
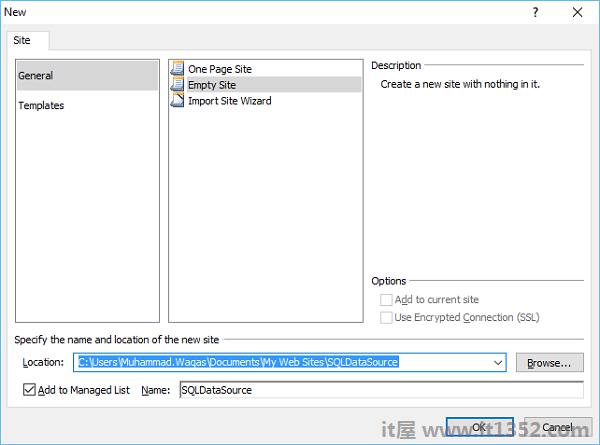
让我们来电它 SQLDataSource .单击"确定".
步骤2 : 您将看到表达式Web已为我们创建了一个文件夹.但是,由于我们选择创建一个空项目,所以我们还没有任何文件.
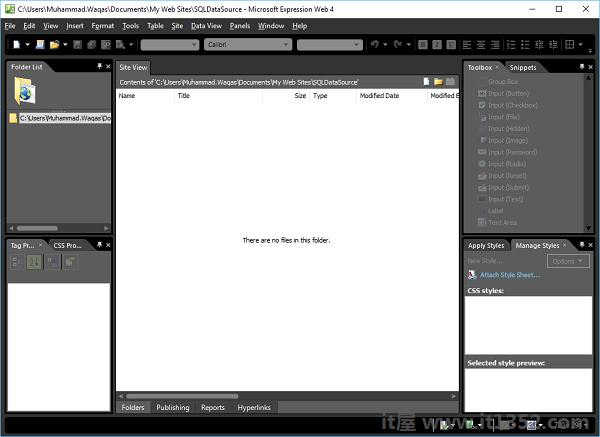
表达式Web不必仅用于创建静态HTML站点;我们可以轻松地使用页面和控件创建动态网站.
第3步 : Expression Web还允许我们创建大量动态内容,而无需成为开发人员.所以让我们从 File&rarr中添加一个ASPX文件;新页面菜单选项.在中间模型中选择ASPX,然后单击"确定".
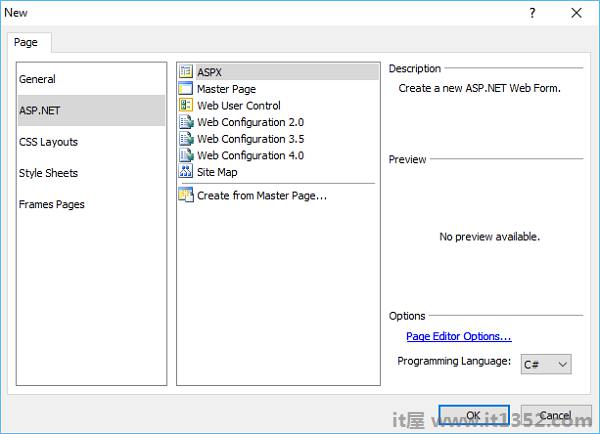
第4步 : 在这里,我们将在表单中创建一个控件,该控件需要从数据库访问数据以创建动态网站.
在这种特殊情况下,我们将创建一个将检索数据的SQL DataSource来自数据库.
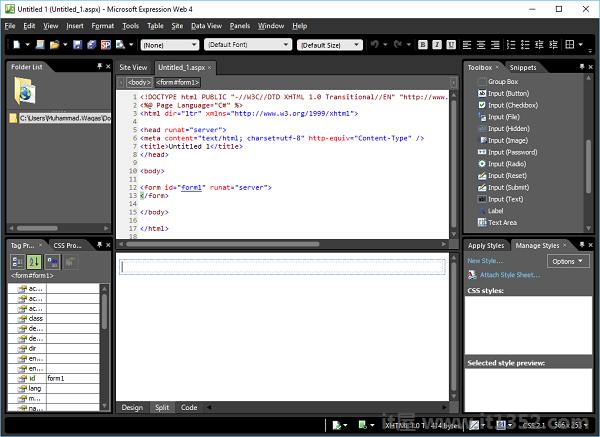
第5步 : 转到工具箱并拖动 DropDownList 并将其放在代码视图中的< form> 标记内,或者也可以将其放在设计视图的表单部分中.您将看到代码由Expression Web添加.
在这里,我们希望从数据库连接一些数据并将其存储在我们的下拉列表中.所以,我们首先需要的是数据库.
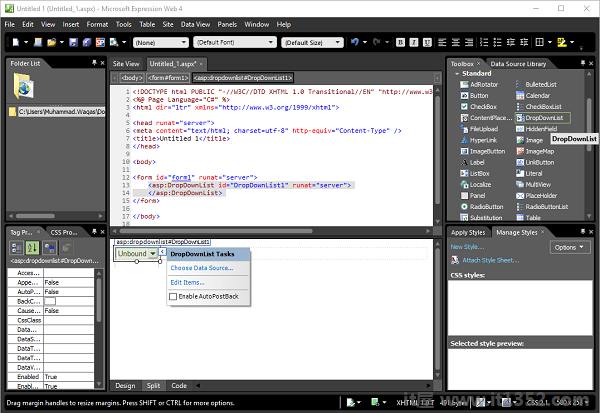
第6步 : 通过转到 New → 在Project文件夹中创建一个新文件夹;文件夹菜单选项.
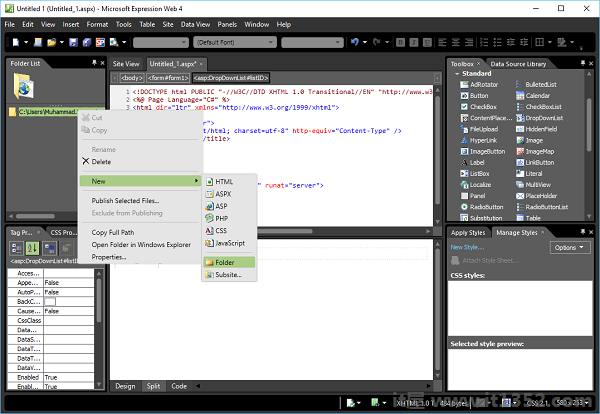
第7步 : 调用此文件夹 App_Data .
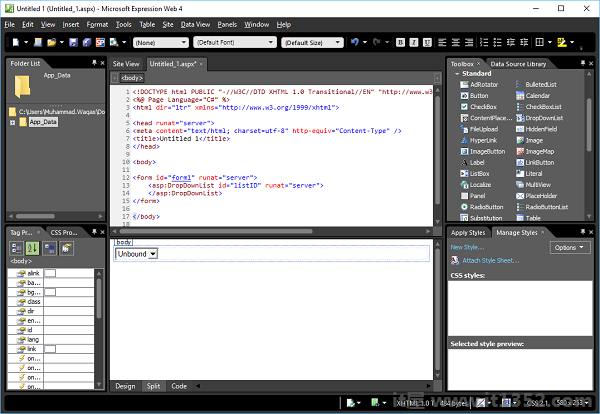
第8步 : 我们需要使用 File&rarr在我们的项目中导入数据库;进口 → 文件... 菜单选项.
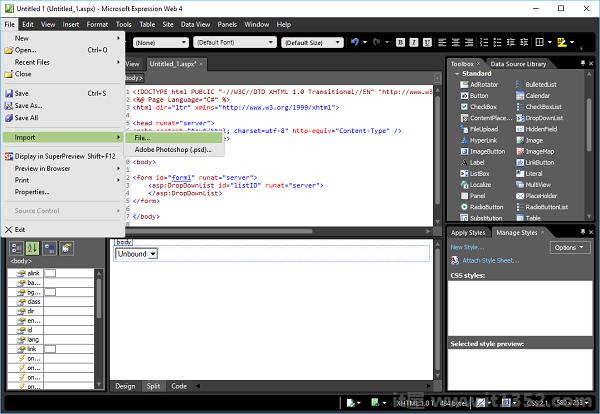
第9步 : 它将打开导入对话框,如下所示.单击Add File ...按钮,将打开打开文件对话框.
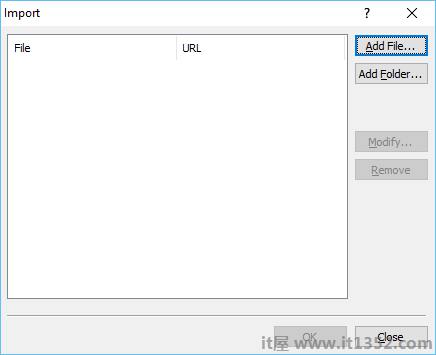
第10步 : 浏览到要包含在网站中的数据库(*.mdf文件),然后单击"打开".
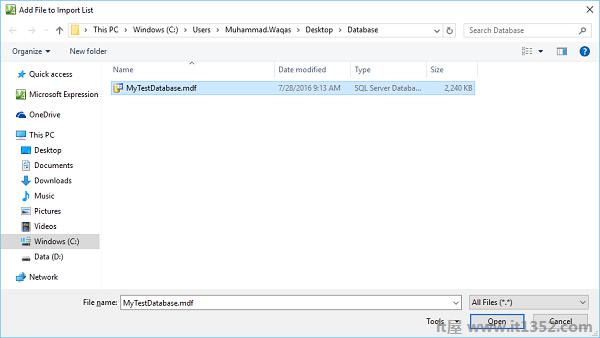
步骤11 : 打开MyTestDatabase.mdf.它将显示以下对话框.单击确定.
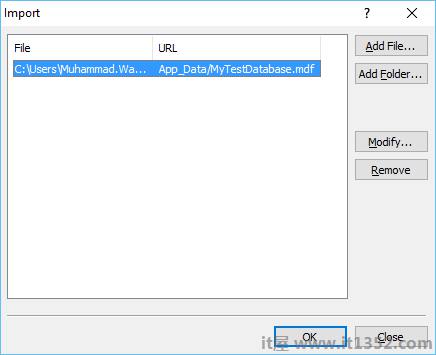
步骤12 : 现在您可以看到数据库文件已添加到App_Data文件夹中.当您拥有像下拉列表这样的控件并且Expression Web允许您将数据绑定到它时,您将在设计视图的右上角看到一个小箭头.
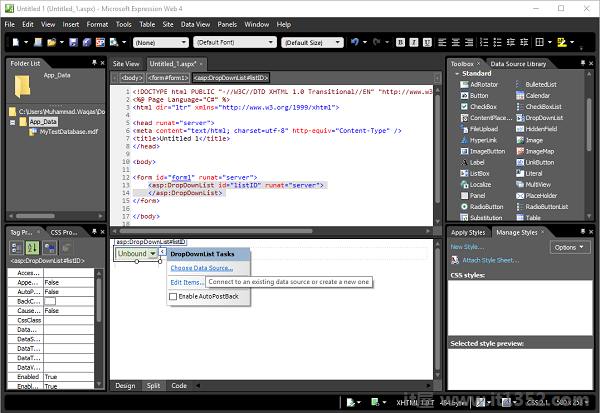
步骤13 : 这是当前的上下文菜单,它允许我们为该特定控件执行非常特定的任务,其中之一是选择数据源.所以,让我们点击选择数据源... ,这将打开数据源配置向导.
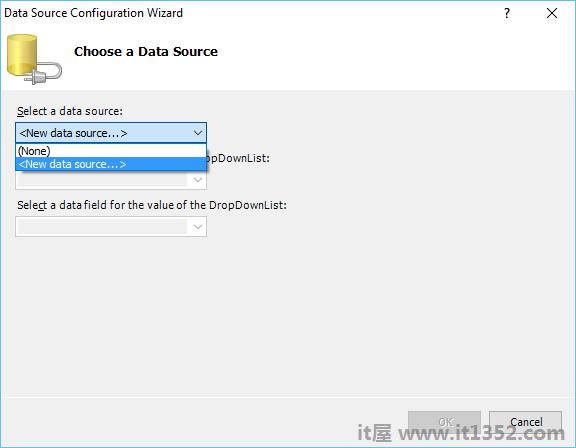
步骤14 : 目前,我们没有数据源.让我们从菜单中选择新数据源选项.
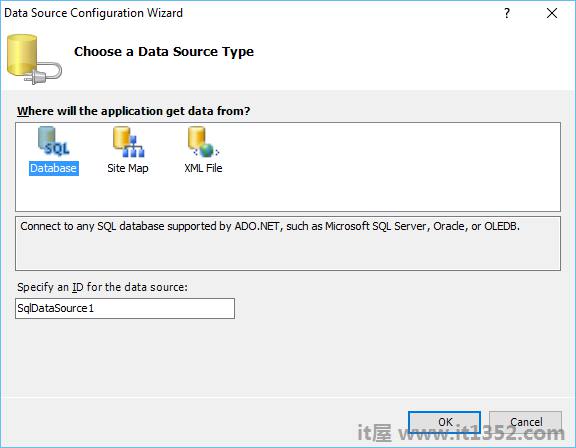
在这里,我们将导入一个SQL数据库.让我们选择数据库并单击"确定".
步骤15 : 现在,我们需要指定连接字符串.让我们点击新建连接按钮.
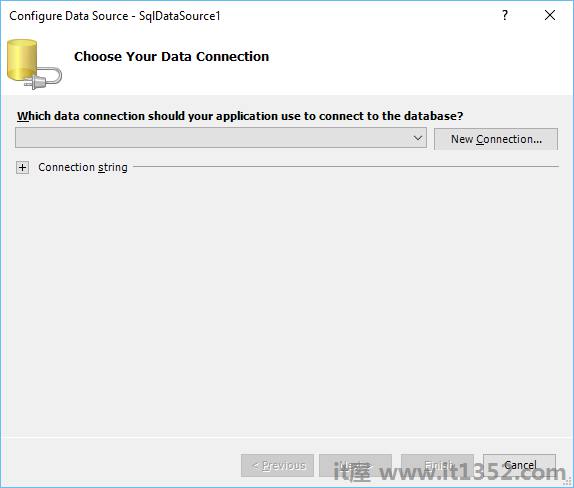
第16步 : 选择Microsoft SQL Server数据库文件,然后单击"确定".

第17步 : 单击"浏览"按钮以找到数据库文件.
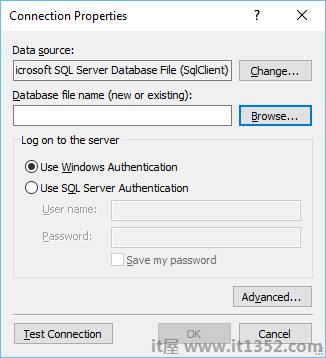
第18步 : 选择数据库文件,然后单击"打开"按钮或双击数据库文件.
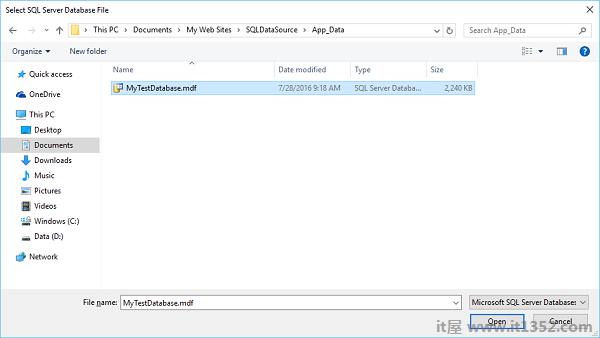
第19步 : 要测试连接,请单击"测试连接"按钮.
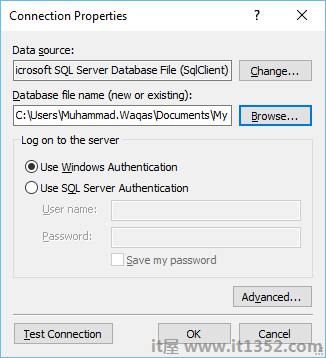
它将显示以下屏幕.单击确定按钮.
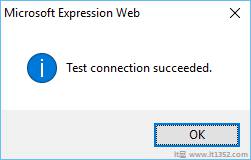
步骤20 : 现在,我们将配置数据源.在下面的屏幕上单击"下一步".
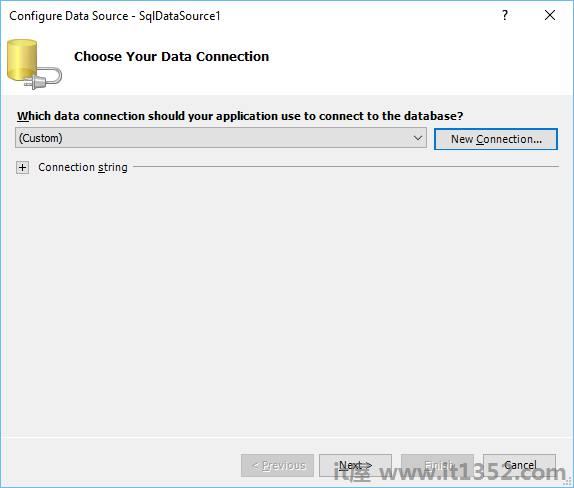
选中复选框然后再次单击"下一步".
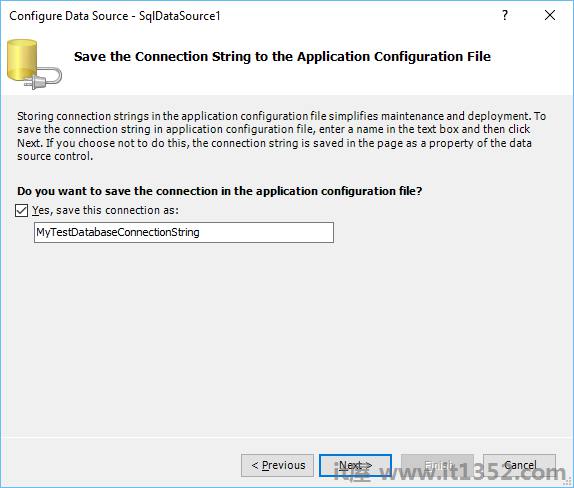
步骤21 : 在这里,您将看到数据库中的所有表.我们选择学生表.

第22步 : 您将看到列表框中的所有列.选择 ID 和 LastName .在底部,您可以看到它实际上是在创建查询.您还可以使用 Where 或 ORDER BY子句.完成查询后,单击"下一步".
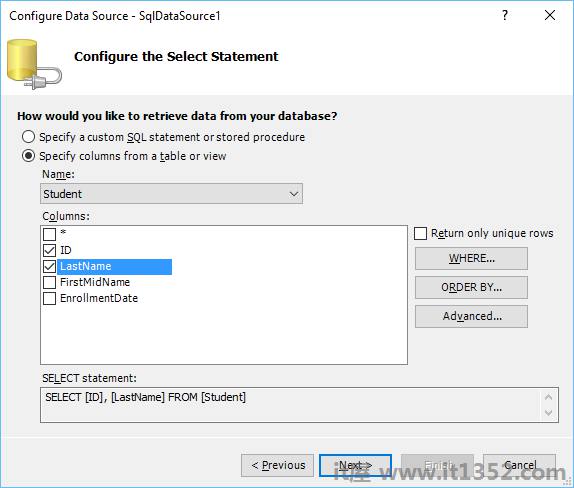
第23步 : 单击测试查询按钮.它将显示查询结果,如下所示.
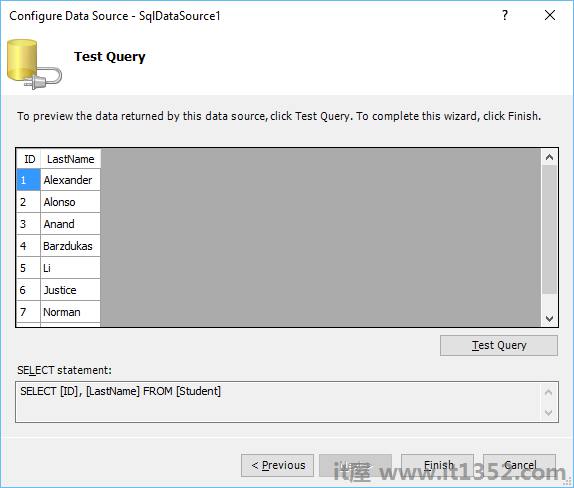
第24步 : 在以下对话框中,默认选择数据源. "选择要在DropDownList中显示的数据字段"是实际要显示的字段.让我们选择LastName并从"为DropDownList的值选择数据字段"中选择ID,然后单击"确定".
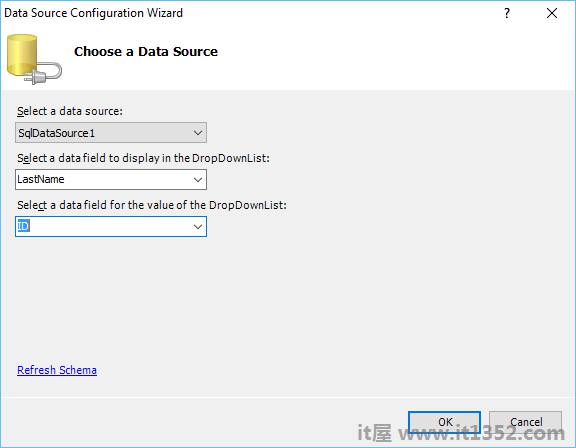
正如您在下面的屏幕截图中看到的那样,DataSource被添加到设计视图中.
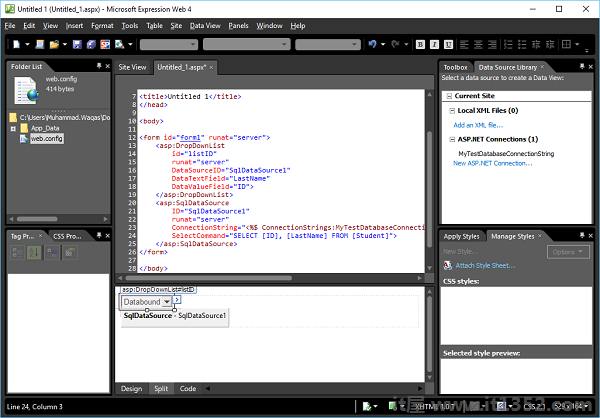
以下是ASPX文件中的完整代码,由Expression Web创建.
<!DOCTYPE html PUBLIC "-//W3C//DTD XHTML 1.0 Transitional//EN" "http://www.w3.org/TR/xhtml1/DTD/xhtml1-transitional.dtd"> <%@ Page Language = "C#" %> <html dir = "ltr" xmlns = "http://www.w3.org/1999/xhtml"> <head runat = "server"> <meta content = "text/html; charset = utf-8" http-equiv = "Content-Type" /> <title>Untitled 1</title> </head> <body> <form id = "form1" runat = "server"> <asp:DropDownList id = "listID" runat = "server" DataSourceID = "SqlDataSource1" DataTextField = "LastName" DataValueField = "ID"> </asp:DropDownList> <asp:SqlDataSource ID = "SqlDataSource1" runat = "server" ConnectionString = "<%$ ConnectionStrings:MyTestDatabaseConnectionString %>" SelectCommand = "SELECT [ID], [LastName] FROM [Student]"> </asp:SqlDataSource> </form> </body> </html>
第25步 : 让我们按Ctrl + S保存网页.
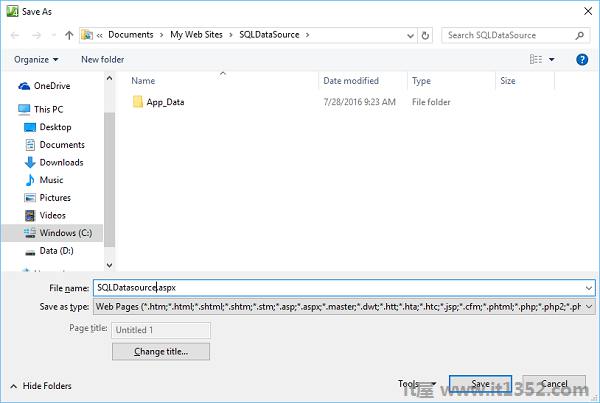
调用此页 SQLDatasource.aspx 并单击"保存".
步骤26 : 让我们在浏览器中预览此页面.您将看到一个下拉列表,其中包含学生表中学生的姓氏.