在上一章中,我们已经了解了如何使用和自定义UiPath环境的键盘快捷键.本章介绍如何使用UIPath中的自动化项目及其调试方法.
UiPath studio在以下帮助下提供完整的软件解决方案我们可以自动执行重复和无聊的后台任务.通过将这些繁琐的任务转换为UI自动化,它使我们的工作变得快速而简单.
让我们讨论一下步骤为了在UiPath工作室制作自动化项目,应该遵循相同的例子.
如前所述,关于UiPath studio中的项目类型,我们可以选择任何基于项目类型的项目类型根据我们的要求.选择项目类型时,它将保存在默认目录位置 C:\Users \Username \Documents\UiPath 中,其中包含您为该项目提供的文件夹名称.此文件夹包含以下文件 :
此文件将保留主工作流程.它是在我们选择项目时自动创建的.
在处理项目时,它会创建更多.xaml文件,所有这些都将保存在此文件夹中.但是所有这些文件必须连接到 Main.xaml 文件,因为唯一要执行的文件是 Main.xaml .
如果我们正在使用UI自动化,那么该文件夹将包含一个具有屏幕截图的文件夹.
关于我们的自动化项目的所有信息都在 project.json 文件中.
让我们通过一个简单的例子来了解在UiPath工作室中创建自动化项目.在此示例中,自动化项目将询问用户的名称,然后使用名称向用户问候.步骤如下 :
步骤1 : 首先,我们需要打开UiPath工作室.然后单击"开始"选项卡.
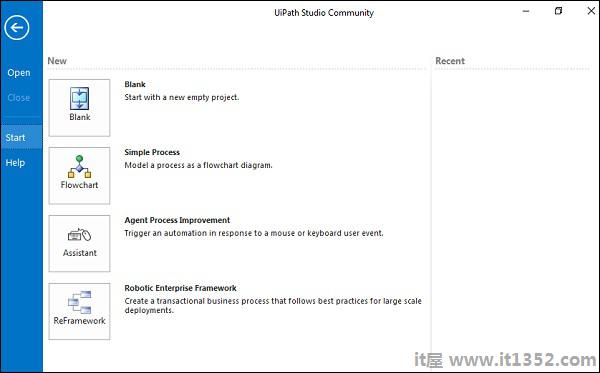
第2步 : 现在,从空白,简单流程,代理流程改进和机器人企业框架中选择"空白项目".
第3步 : 现在,提供项目名称,例如"我的第一个项目",然后单击"创建"按钮.它将显示带有项目工作流程的UiPath工作室界面,如下所示;
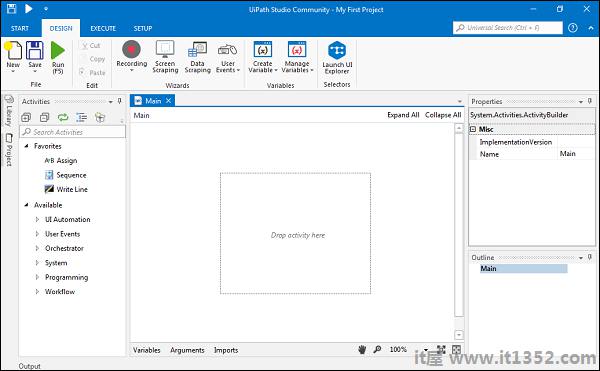
您可以在顶部看到名称为"我的第一个项目".
步骤4 : 现在,我们需要提供活动.您可以将序列活动从活动面板拖放到设计器面板,如图所示 : 去;
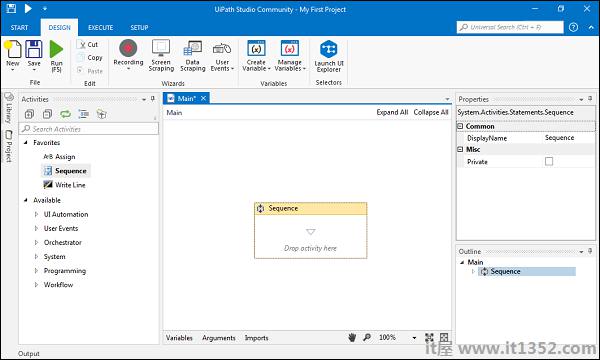
步骤5 : 对于这个特定的例子,我们希望我们的项目询问名称;因此我们需要为Sequence活动提供Input Dialog.输入对话框可以从活动面板中搜索并拖动到序列活动中,如下所示 :
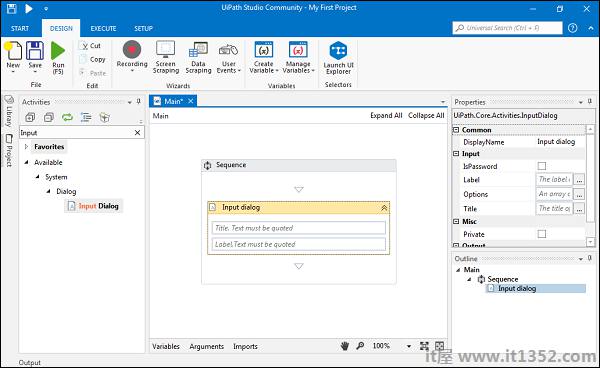
第6步 : 输入对话框有两个字段:标题和标签.对于标题,我们可以写"请输入您的姓名?"我们可以将标签写为"您叫什么名字?"请注意我们必须输入文字在UiPath studio中用双引号("").
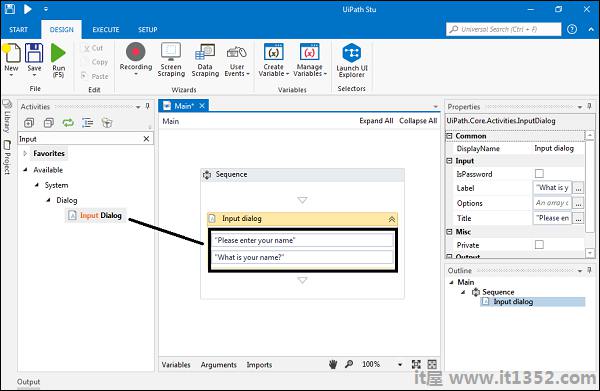
第7步 : 正如我们所说,这个自动化项目会在询问他/她的名字后向用户致意.为此,我们需要在序列活动中添加消息框活动,如下所示 :
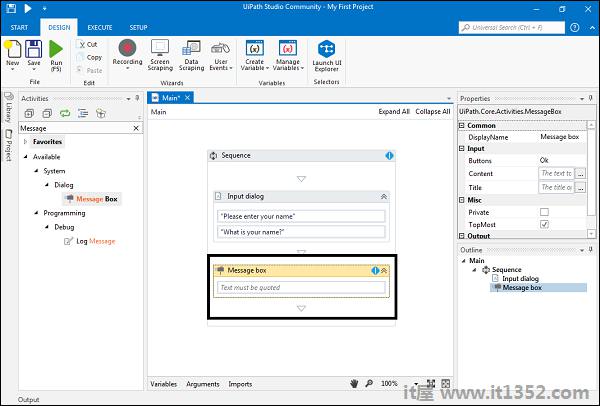
步骤8 : 现在,写下当用户输入他/她的名字时将提示的消息.例如,我们正在编写消息"欢迎来到it1352.com!"它也必须是双引号.
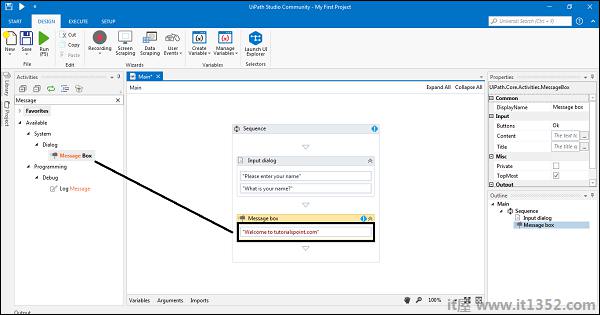
步骤9 : 现在,通过单击"运行"按钮或按F5运行此程序.它将显示一个对话框,如下所示;
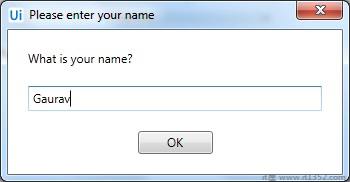
现在写下你的名字然后按OK按钮,它将按照以下方式迎接你;
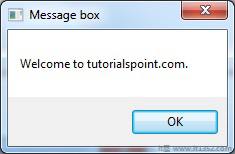
调试是自动化和编程的基本要素之一,可以定义为识别和删除错误的过程从给定的项目. UiPath studio有一个调试组件,可以帮助我们在复杂的工作流程中轻松查找和定位问题.换句话说,我们可以说UiPath工作室调试组件是一个强大的功能,通过逐步突出显示我们提供有关我们项目的信息,使我们确保我们的项目没有错误.我们可以在执行选项卡下找到调试的所有功能.
UiPath Studio为我们提供以下内容调试和减去的功能;
验证 : 我们知道有效性意味着检查某些东西的准确性.在调试之前,我们可以通过单击执行选项卡下的验证选项卡来检查我们的UiPath自动化项目的有效性.
断点 : 如果要在给定点检查项目的状态,则可以使用"执行"选项卡下的"断点"选项卡.它基本上使我们能够暂停项目的执行.触发断点后,可以单击"停止"将其停止.单击跳过进入下一步调试,或单击继续调试继续调试过程.
休息 : 顾名思义,此操作将在任何给定时刻暂停调试过程.您可以在调试过程中使用它.
步入 : 顾名思义,此功能使我们能够在逐步调试的同时仔细分析我们的活动.您可以在暂停调试时使用它.
跳过 : 顾名思义,此功能使我们能够突出显示活动容器并调试下一个活动.您可以在暂停调试时使用它.
慢步 : 顾名思义,这个功能使我们能够在调试过程中仔细查看任何活动.无论何时单击此操作,速度都会更改一步.这类似于 Step Into ,但不必暂停调试过程.您可以在调试过程之前或期间使用它.
选项 : 调试中的选项允许我们在调试期间突出显示UI元素以及调试时输出面板中记录的活动.
我们在Option选项卡下面有以下内容 :
突出显示元素 : 如果您选中并启用此选项,则在调试期间将突出显示UI元素.
突出显示活动 : 如果您选中并启用此选项,则在调试期间将突出显示UI活动.
记录活动 : 如果选中并启用此选项,则调试活动将在"输出"面板中显示为"跟踪日志".
打开日志 : 此选项可打开本地存储日志的文件夹.文件夹的位置为C:\ Users \Username \ AppData \ Local \ UiPath \ Logs.
我们可以按照一些步骤执行自动化项目的调试 :
第1步 : 打开要调试的项目.
步骤2 : 建议在调试前进行验证.单击"执行"选项卡下的"验证"选项卡.以下屏幕截图显示了我们通过名称问候用户的自动化项目的验证,在本章最近作为示例实现 :
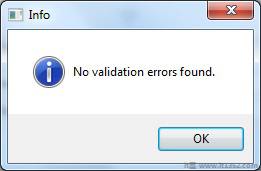
它显示上面的消息,因为没有验证错误.现在我们可以开始调试.
第3步.现在,单击Execute选项卡下的Debug按钮或F7键开始调试项目.以下屏幕截图给出了我们项目调试的见解 :
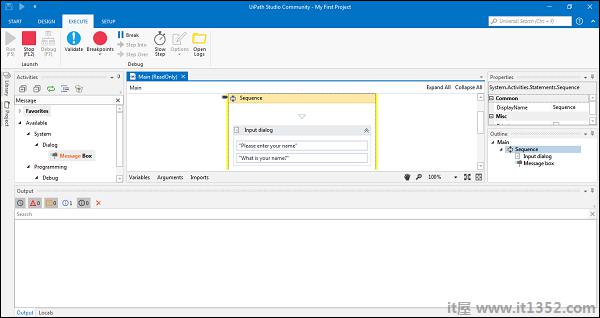
您可以注意到它突出显示了正在调试的特定活动.您还可以从上面讨论的各种调试功能中进行选择.