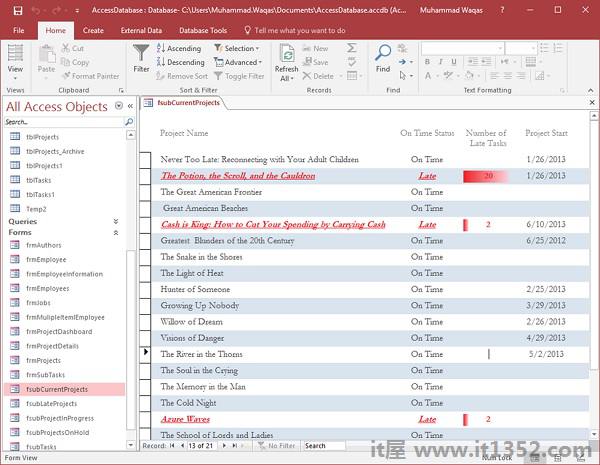Access中一个特别有用的格式化工具是能够应用条件格式来突出显示特定数据.让我们举一个条件格式的简单例子.
在这个例子中,我们将使用一个表格 fSubCurrentProjects 在我们的数据库中.
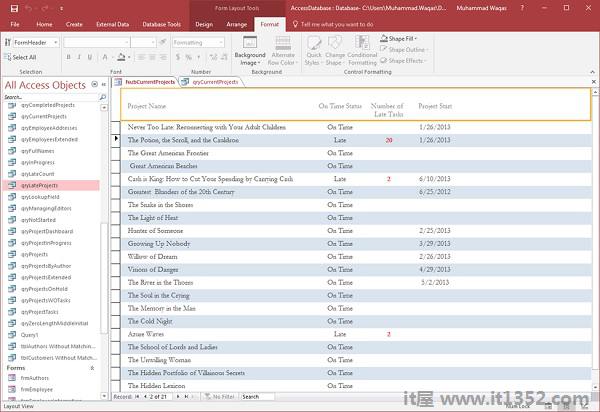
我们有一个列表这个数据库中的所有项目,我们还有一些新的字段,如开启时间状态和迟到的任务数.此表单是从另一个查询创建的.
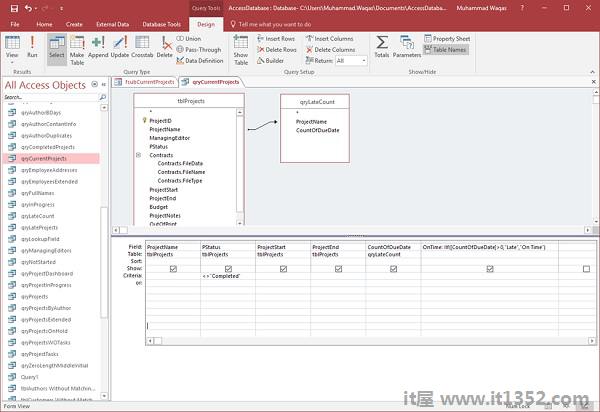
在此查询中,我们在表和查询之间有一个连接,它将显示截止日期的数量或有多少项目有过期的任务.我们这里还有一个计算字段,它使用IF函数来确定截止日期的计数是否大于零.如果项目迟到或准时,如果该特定项目没有任何逾期任务,它将显示延迟字样.
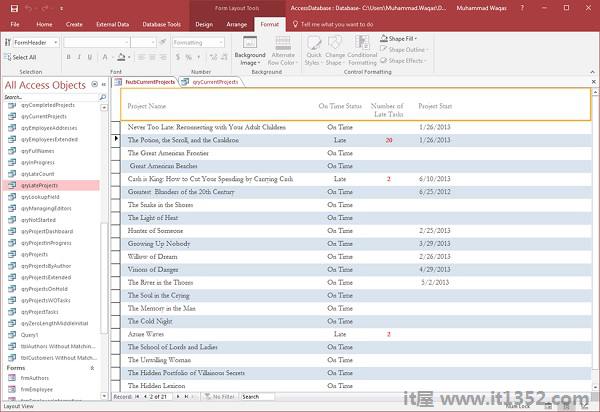
在此示例中,我们将是使用上面的表单来了解如何使用条件格式来突出显示特定的信息.我们现在将重点介绍目前运行较晚的每个项目.要将条件格式应用于一个字段或多个字段,我们需要切换到布局视图.
现在,选择开启时间状态字段.
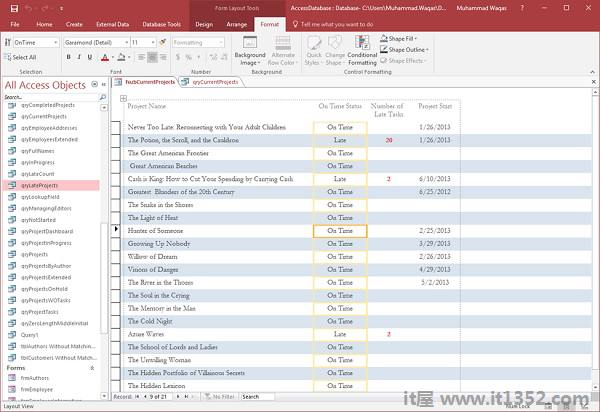
现在,转到格式选项卡.
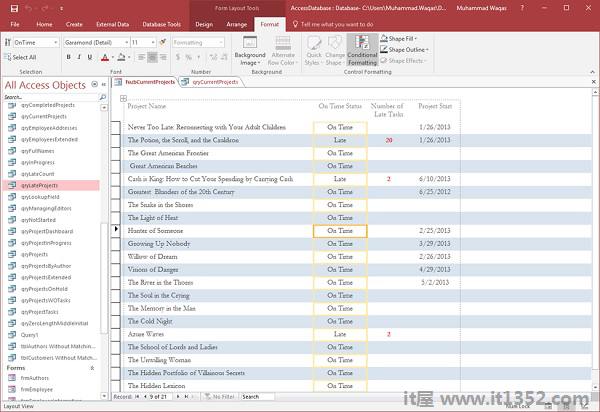
在该格式选项卡上,您应该看到一个名为的组控制格式和条件格式的特殊按钮.现在让我们点击条件格式.
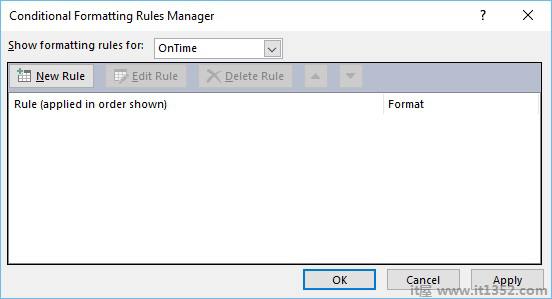
你将现在看到条件格式规则管理器,目前我们没有应用于此控件的规则.现在让我们通过单击New Rule按钮创建一个新规则.
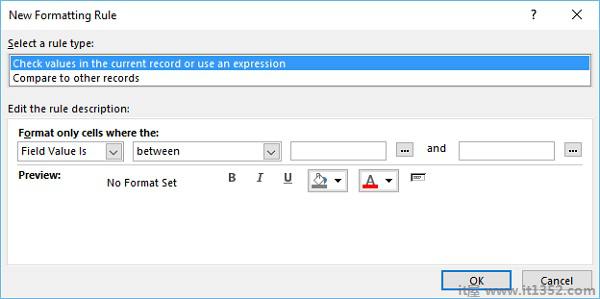
现在,您将看到"新建格式规则"对话框.我们将首先指定我们将要创建的规则类型,这里我们有两个选项.第一个选项是检查当前记录中的值或使用表达式,第二个选项是将此记录与其他记录进行比较.
我们现在只有两个值中的一个; On Time或单词Late,它来自给定的查询.现在让我们从第一个组合框中选择"字段值是",然后从第二个组合框中选择"等于".现在,在引号中键入单词" Late ".
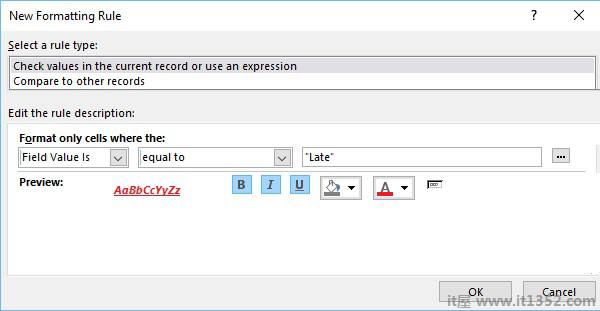
我们现在可以设置条件格式,如果单词 Late 出现在该字段中,我们希望这个字段看起来如何.现在让我们将字体颜色更改为红色并使其粗体,斜体和下划线,这就是我们的条件规则.现在让我们点击确定,然后再次点击应用,然后再次确定.
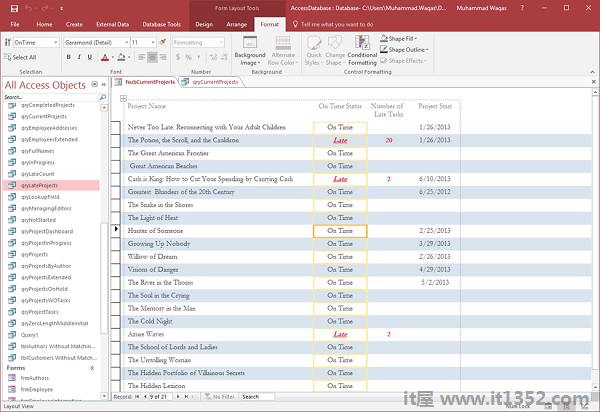
您可以看到单词 Late 现在已格式化.这是如何创建非常基本的条件格式规则的一个示例.
让我们再举一个例子.在这里,我们将制作项目的标题或名称红色和粗体,斜体和下划线.在表单上选择项目名称控件.
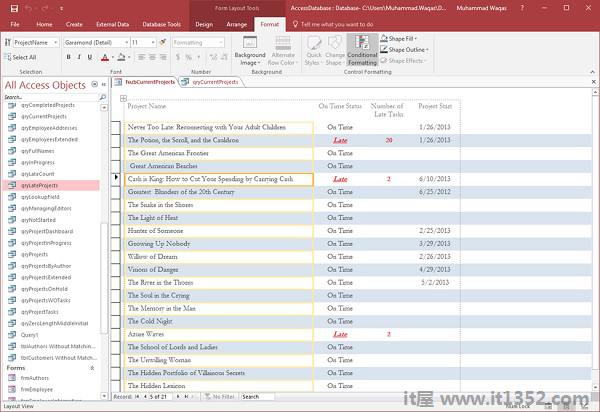
我们现在将返回我们的格式选项卡,然后单击条件格式并为该特定控件创建一个新规则,如上面的屏幕截图所示.
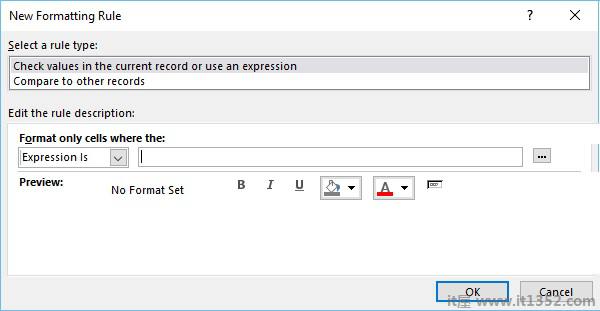
在这里,我们不会检查我们选择的当前字段的值,但我们将在此表单上的另一个字段中检查它.在第一个组合框中选择表达式,然后单击末尾的...按钮,如上面的屏幕截图所示.
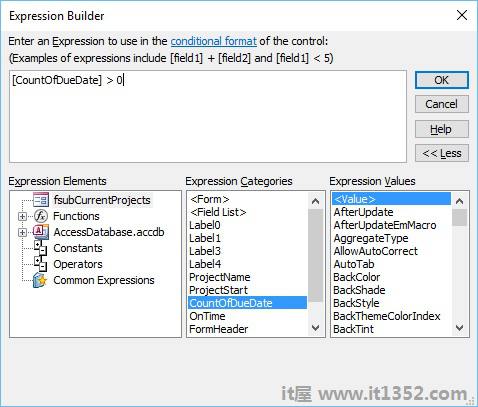
在表达式类别中,您拥有此表单上的每个对象.双击 CountofDueDate .这将发送对该控件或该字段的引用直到我们的表达式构建器和条件(如果它大于零).现在,单击确定.
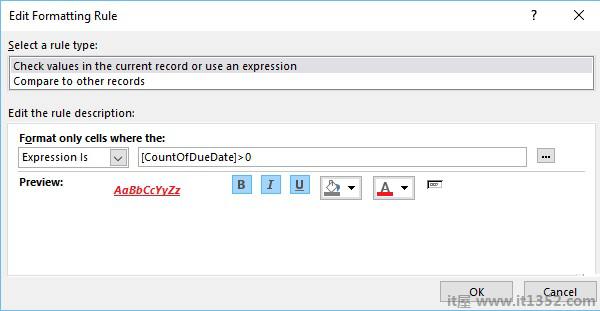
现在让我们点击确定然后,再次单击"应用"和"确定".
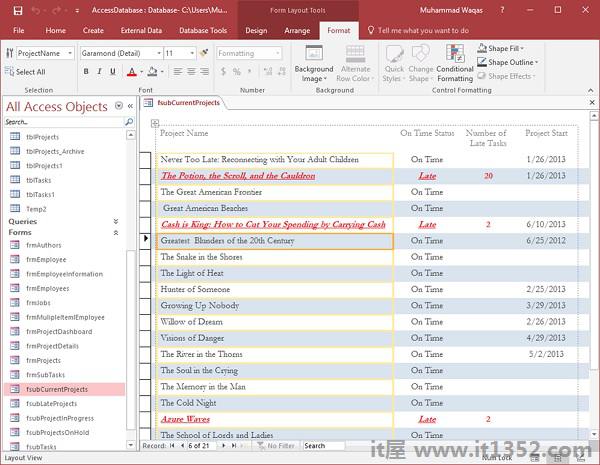
是基于另一个字段中的值的字段上的条件格式的示例.
现在让我们看一下条件格式的另一个示例.让我们假设,我们希望看到哪些项目比其他后期项目更晚或者更晚的任务.选择条件格式选项.
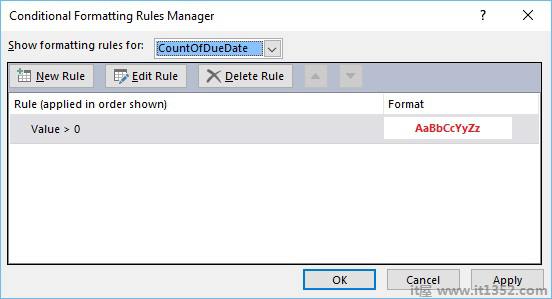
单击新规则按钮用于创建新规则,然后单击确定,如上面的屏幕截图所示.
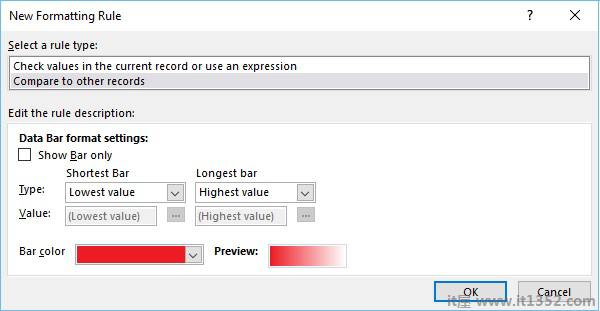
在新格式规则中,我们现在将选择规则类型"与其他记录比较".让我们进一步将条形颜色更改为红色.我们希望最短的条形代表最低值,最长条代表最高值.现在让我们点击Ok然后再点击Apply再确定.
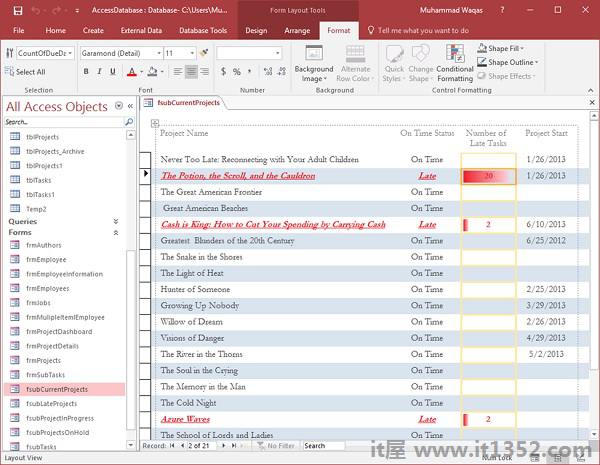
您现在可以看到应用了上面屏幕截图中的条件着色.现在让我们转到窗体视图.