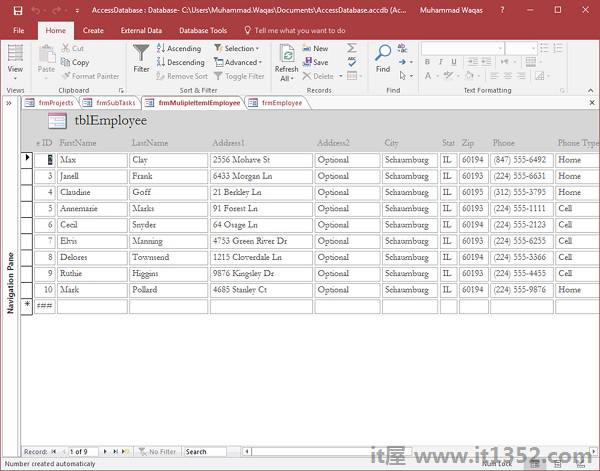我们已经学习了几种创建简单数据输入表单的方法.虽然这些表格可以简化数据输入过程;这些可能不会用于您想要的其他目的.对于你的预期,它们可能不会吸引人或用户友好.
在创建表单时,你可能会想要的第一件事要做的是调整大小或移动控件.
您可能还需要添加控件或删除控件.
我们现在将讨论如何以简单的方式修改表单.
它只是一个用于描述任何内容的通用术语表单或报表上的对象,用于显示数据,执行用于装饰的操作或项目,例如行.换句话说,控件只是放在表单或报表上的任何内容.
以下内容可视为控件和减号;
标签等对象.
可用于添加或编辑甚至计算表达式的未绑定或绑定文本框.
执行保存,打开电子邮件或打印等操作的命令按钮也称为控件.
它只是表单或报表上任何对象的通用术语.
现在我们来看看不同方面使表格呈现,并了解如何编辑和修改表格.现在让我们打开我们的多项目表格,其中列出了来自 tnlEmployees 的所有员工.
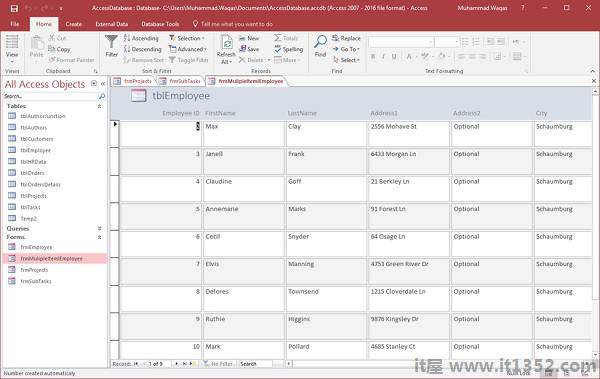
您可以看到员工列表,但实际上看起来并不是一个非常用户友好的列表.我们的控件超大.它们太大,间隔不大,并且没有提供非常有用的列表视图.
要编辑此表单上控件的外观,您可以使用两个表单视图.在"主页"选项卡中,单击查看下拉列表.
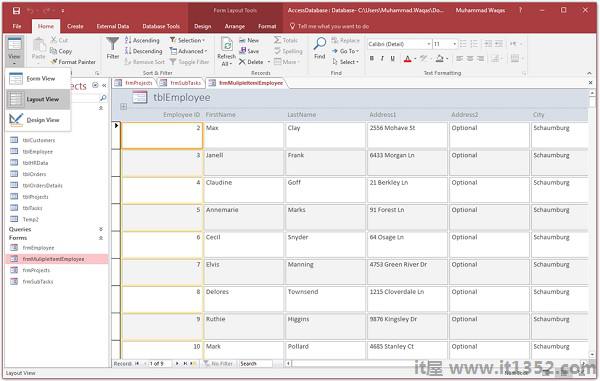
您有布局视图或设计视图,这两个视图都用于编辑表单.表单视图默认打开;这是您将用于与基础数据源交互或编辑基础数据源的视图.
要编辑表单本身的外观,我们首先需要转到布局视图.
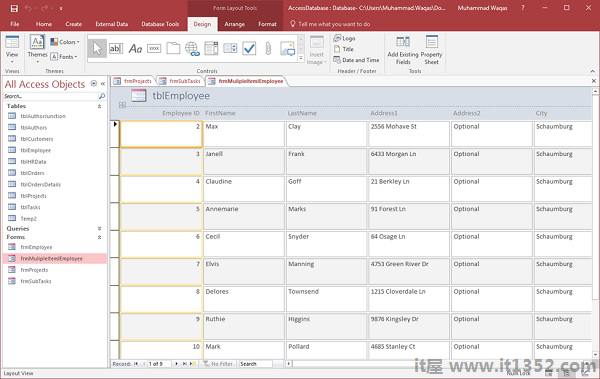
当你切换到布局视图时,你会看到一个系列出现上下文选项卡.
在Access的顶部,您将看到标有表单布局工具的区域,其中包含三个选项卡 - "设计"选项卡,"排列"选项卡和"格式"选项卡,每个选项卡都有不同的选项,用于格式化表单的外观或外观.
当您使用鼠标并单击这些控件中的任何一个时,您会注意到Access将突出显示该表单的给定区域,并且该区域内的所有控件都以浅橙色着色,而您选择的实际控件将比前一个阴影更深,或者在您单击的位置周围有更深的橙色边框.

在这里,您可以根据需要调整控件大小,方法是单击并拖动鼠标以调整一个控件的高度或宽度或两者./p> 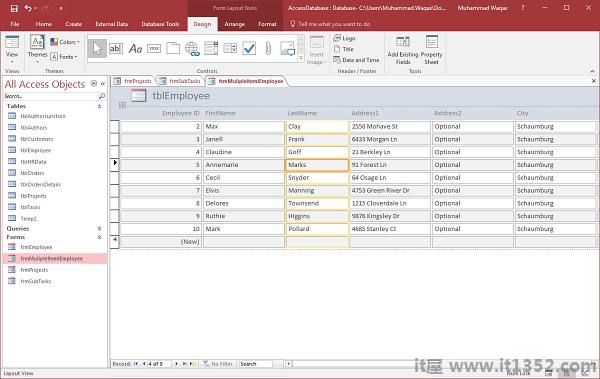
在此特定表单上,当您调整任何单个控件的大小时,您还可以更改表单上其余控件的大小,这是因为这些控件的分组方式.现在让我们使用鼠标的单击和拖动功能按照您想要的方式调整所有字段.
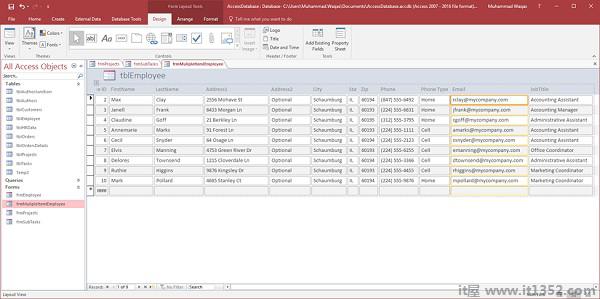
这是从此布局视图中编辑窗体中控件高度和宽度的一种快捷方法.
在Access中,有一些基本方法可以使用内置主题,颜色和字体样式格式化表单,自定义填充颜色和着色备用行.现在让我们打开 frmEmployees .

Access创建的表单简单明了.它们顶部有一个蓝色条和一个白色背景.
如果你想看看你如何设计这些表格的风格,你可以去设计视图或布局视图并探索一些主题区域的"设计"选项卡上的选项.
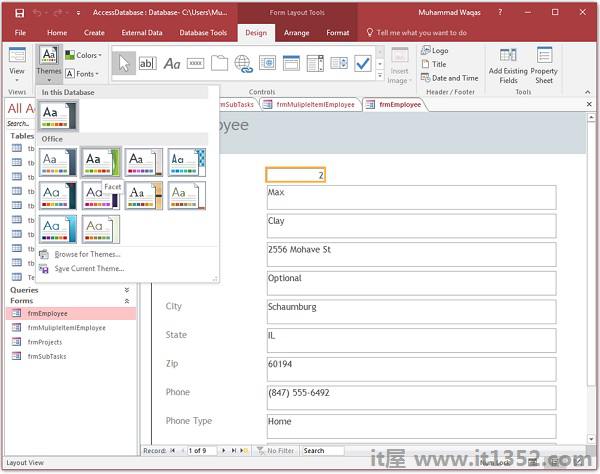
如果您点击主题的下拉菜单,您可以试用许多预先创建的主题.将鼠标悬停在其中任何一个上都可以预览更改颜色和字体大小以及实际使用的字体等内容.要应用特定样式,只需在其上单击鼠标即可看到它的样子.
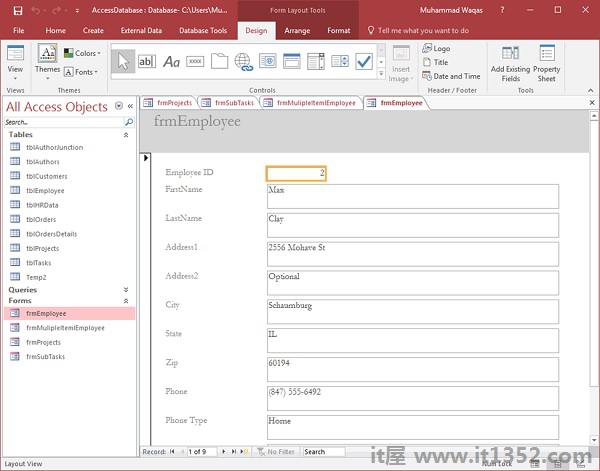
如果您喜欢主题但想要更改颜色,可以通过返回"设计"选项卡上的"主题"组并选择您喜欢的颜色来调整颜色.您还可以创建自定义颜色以匹配您公司的颜色.
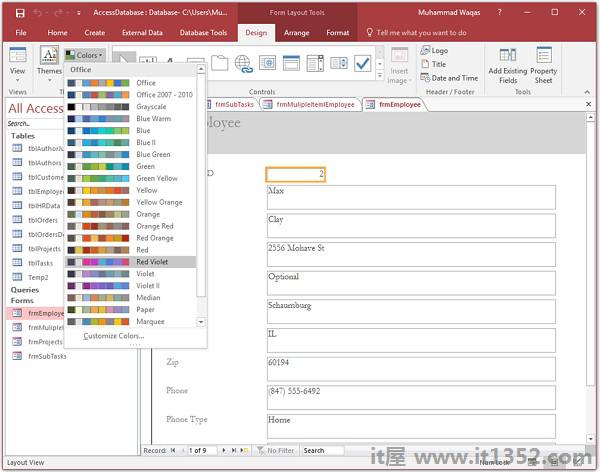
同样,您还可以选择一系列字体样式.您可以从预先构建Office Suite的许多中选择一个,也可以自定义这些字体,选择特定的标题字体,正文字体,甚至为该字体组创建自定义名称并保存.
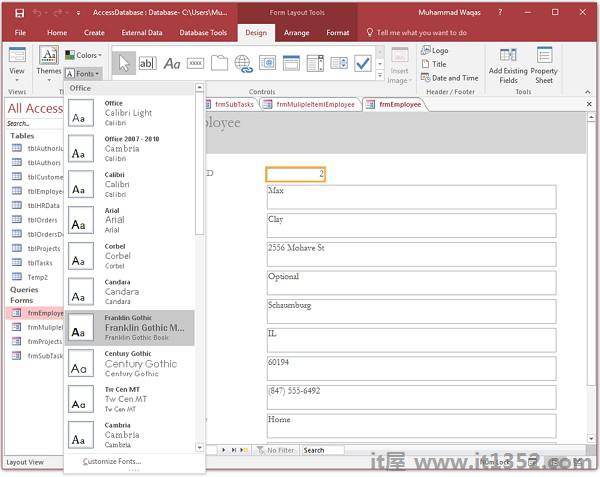
让我们回到 frmEmployees .在这种形式中,您将看到每个备用行都是浅灰色阴影.
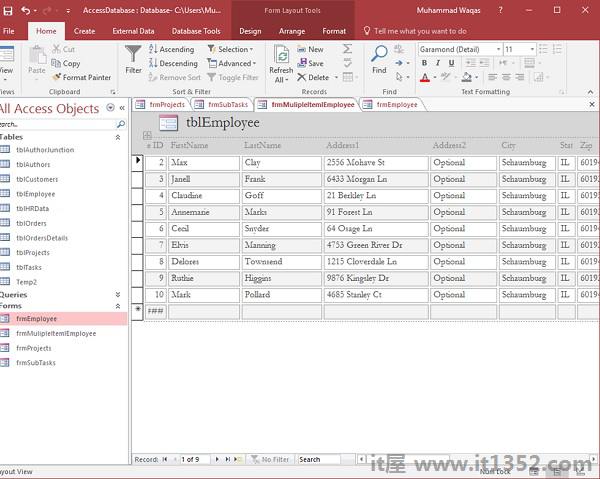
格式化选项称为备用行颜色,如果要以多种形式进行调整,请转到设计视图.
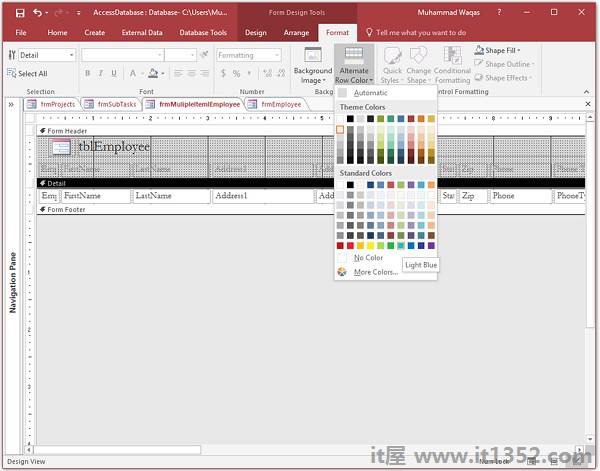
选择该详细信息部分,然后转到格式选项卡,在背景组中,您应该看到备用行颜色的选项.您可以更改备用行的颜色.要查看它的外观,只需转到表单视图或布局视图.
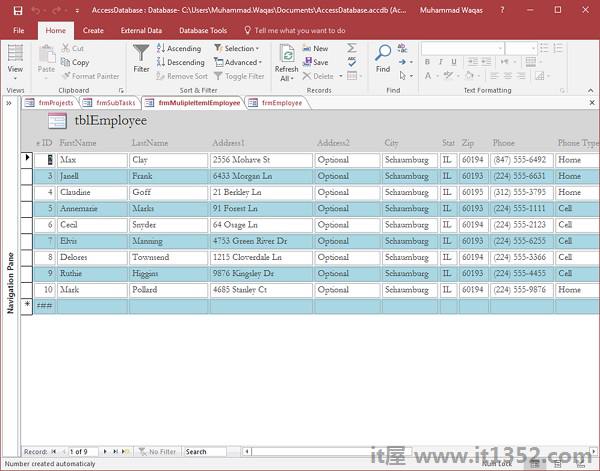
如果您根本不想要任何阴影,可以选择无颜色作为备用行颜色,这更像是传统的外观来自早期版本的Access.