在最后两章中,您研究了如何创建新实体,创建新记录以及CRM中可用的字段类型.在本章中,您将学习在CRM表单上添加新字段.
在上一章研究的11种类型的数据字段中,您将使用三种类型的字段您的雇主 - 选项集(下拉列表),多行文本和日期时间.选项集字段将用于存储雇主类型,多行文本将用于存储雇主的简要描述,而日期时间字段将用于存储公司启动时的日期. 注意:您的表单上已有一个名称字段,该字段是单行文本类型.
第1步 : 单击顶部功能区按钮,然后单击设置选项.点击自定义部分的自定义选项(参见下面的截图).

第2步 : 现在单击Customize the System选项.

这将打开DefaultSolution窗口.您将在下一章中了解有关CRM解决方案的更多信息,但现在您将使用默认的CRM解决方案.
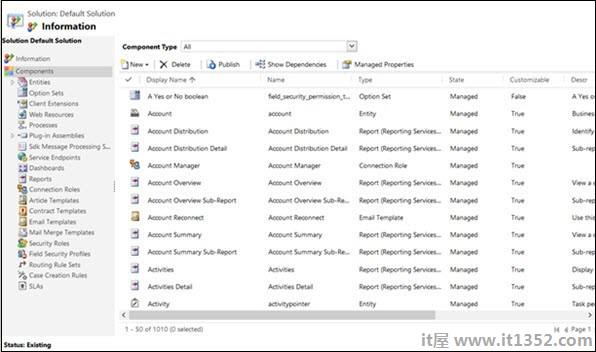
步骤3 : 从左侧面板展开Entities选项.
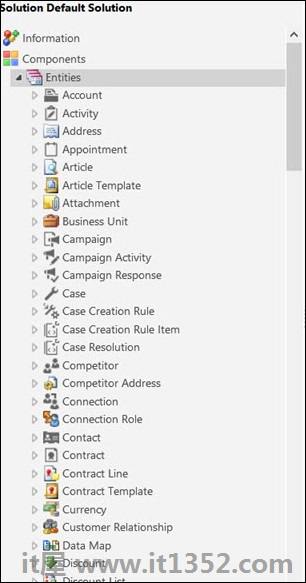
第4步 : 从展开的实体中,选择Employer.这将在右侧窗口中打开实体的详细信息.从左侧面板展开Employer选项,您将能够看到表单,视图,图表,字段和其他几个选项.
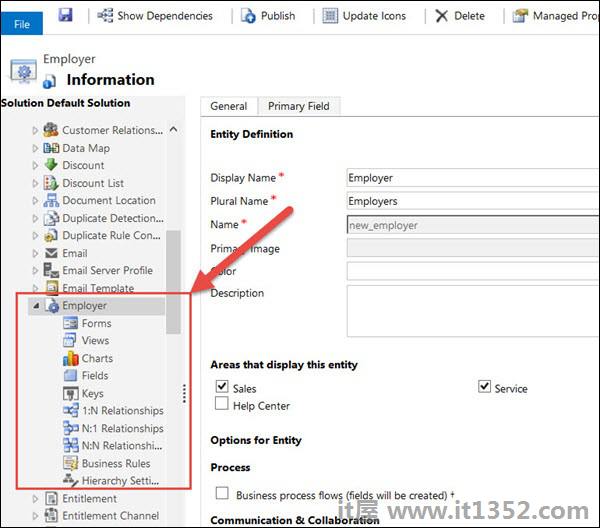
第5步 : 单击字段.它将打开一个网格,显示创建此实体时默认显示的所有字段.

第6步 : 单击"新建"按钮.在打开的新窗口中,输入以下详细信息 :
显示名称 : 雇主类型
姓名 : 将根据您选择的显示名称自动填充此字段.但是,如果您想更改它,可以这样做.
数据类型 : 选项集.选择数据类型作为选项集后,它将显示"选项"面板.单击加号(+)图标将创建一个新选项集项目,默认标签为项目,默认值为100,000,000.您可以更改此项目的标签,以添加代表雇主类型的四个选项:私人,政府,跨国公司和公共.

第7步 : 单击顶部功能区中的"保存并关闭".您已成功创建雇主类型字段.
步骤8 : 与您刚刚添加"雇主类型"字段时所做的类似,添加其他三个字段,如下所示,并在以下屏幕截图中显示&减去;
员工人数 : 这将是一个整数字段.
成立 : 这将是一个DateTime字段.
雇主描述 : 这将是多行文本字段.


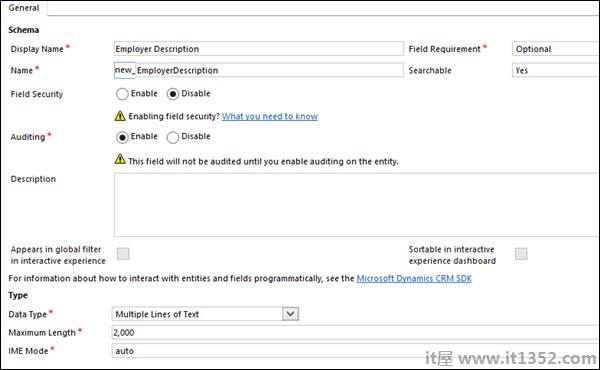
步骤9 : 现在在雇主表格上添加这些新字段.为此,请单击Employer实体下左侧导航中的表单.这将显示两个名称为Information的表单.默认情况下,CRM会创建两种形式 - Main和Mobile-Express.点击主表格.

第10步 : 您可以在右侧的"字段资源管理器"面板中看到新添加的字段.

步骤11 : 将这些字段拖放到"常规"选项卡中.
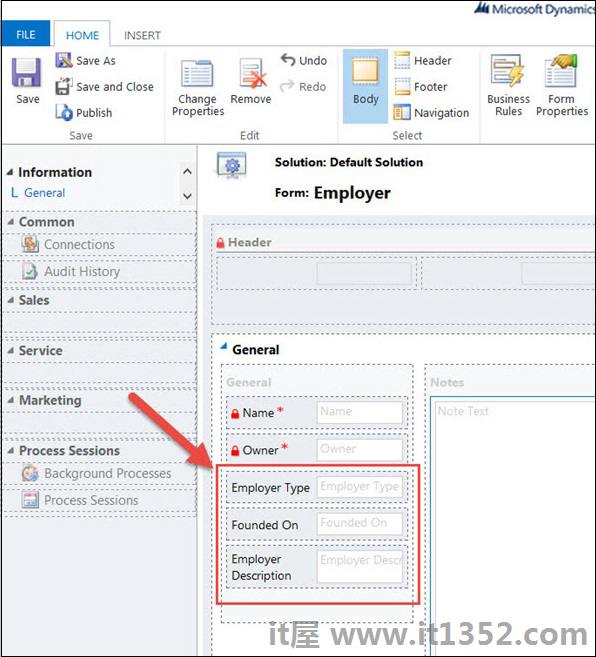
第12步 : 单击"保存",然后单击"发布".
步骤13 : 您现在可以使用更新字段创建雇主记录.导航到CRM Home → 销售 → 雇主和rarr;新.此次打开的新表单将包含您在本章中添加的所有新字段.您可以填写一些详细信息,然后单击保存并关闭.
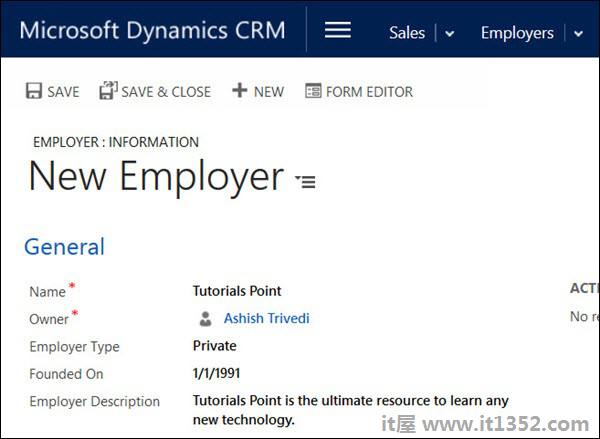
在本章中,我们学习了如何使用CRM表单以及如何通过在其中放置各种类型的字段来自定义它们.我们还学会了在任何表单上添加任意数量的字段,并根据业务需求使用各种标签和部分进行排列.