表是矩形范围的结构化数据.主要功能是 :
表中的每一行对应一条数据记录.示例 - 员工信息.
每列包含特定信息. Exmaple - 列可以包含姓名,员工编号,雇用日期,工资,部门等数据.
第一行描述每个数据中包含的信息列,并称为标题行.
顶行中的每个条目都称为列标题.

您可以创建和使用Excel表格轻松管理和分析数据.此外,使用Excel表格,您可以获得内置的过滤,排序和行着色,从而简化报告活动.
此外,Excel会智能地响应对表执行的操作.例如,您在列中有公式,或者您已根据表中的数据创建了图表.当您向表中添加更多数据(即更多行)时,Excel会将公式扩展为新数据,并且图表会自动扩展.
以下是表与范围之间的差异 :
表格是一种更有条理的处理方式数据而非范围.
您可以将范围转换为表格,Excel会自动提供 :
a表名称
列标题名称
格式化为数据(单元格颜色和字体颜色)以获得更好的可视化
表格提供了其他功能不适用于范围.这些是 :
Excel提供了从属性到样式的功能区中的表格工具.
Excel会自动在每个列标题中提供一个"过滤器"按钮,以对数据进行排序或过滤表格,以便只显示符合您定义条件的行.
如果表格中有多行,并且向下滚动工作表以使标题行消失,则工作表中的列字母将替换为表格标题.
当您将公式放在表格列中的任何单元格中时,它会传播到该列中的所有单元格.
您可以在公式中使用表名和列标题名称,而无需使用单元格引用或创建范围名称.
您可以通过单击并拖动右下角单元格右下角的小三角形控件,通过添加更多行或更多列来扩展表格大小.
您可以为表格创建和使用切片器来过滤数据.
你将在本章中了解所有这些功能.
要根据工作表上的数据创建表,请按照给定的步骤和减号;
第1步 : 选择要包含在表中的单元格范围.单元格可以包含数据,也可以为空.以下Range包含290行员工数据.数据的第一行有标题.
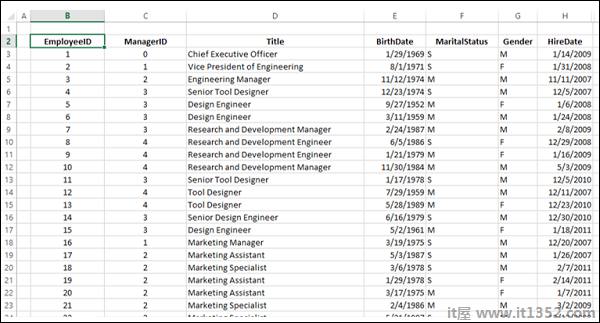
第2步 : 在插入选项卡下的"表"组中,单击"表".将出现创建表对话框.检查表的数据在哪里?框中选择的数据范围是否正确.
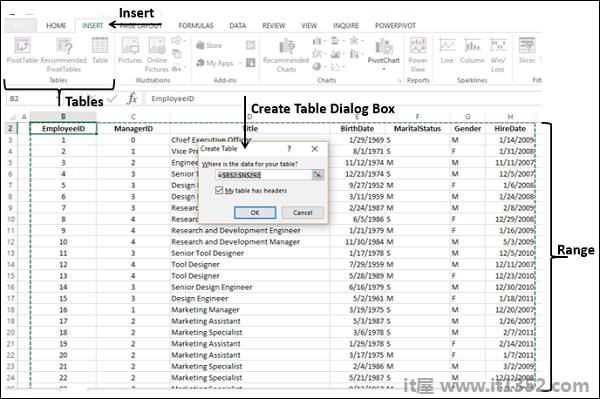
第3步 : 如果所选范围的顶行包含要用作表标题的数据,请选中我的表格有标题框.
注意 : 如果您不选中此框,您的表格将包含标题 - 第1列,第2列,...
第4步 : 单击确定.
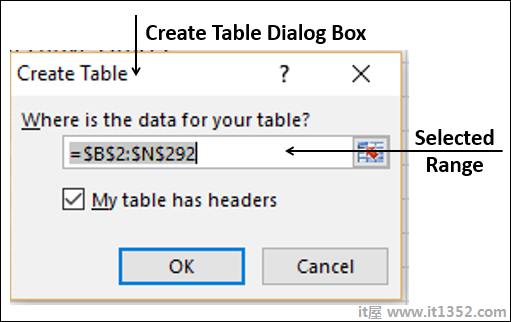
范围转换为表格使用默认样式.
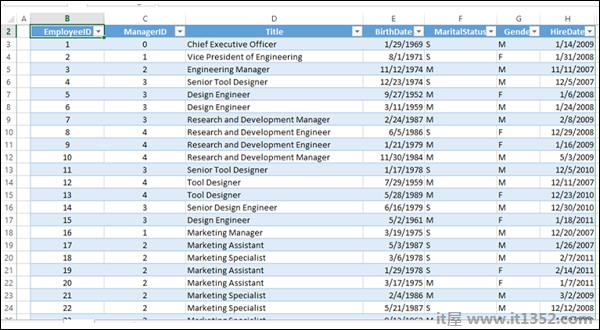
第5步 : 您还可以通过单击范围内的任意位置并按Ctrl + 来将范围转换为表格.将出现创建表对话框,然后您可以重复上面给出的步骤.
Excel分配每个创建的表的名称.
步骤1 : 要查看刚刚创建的表的名称,请单击表,单击功能区上的表工具 - 设计选项卡.
步骤2 : 在属性组中,在表名框中,将显示您的表名.
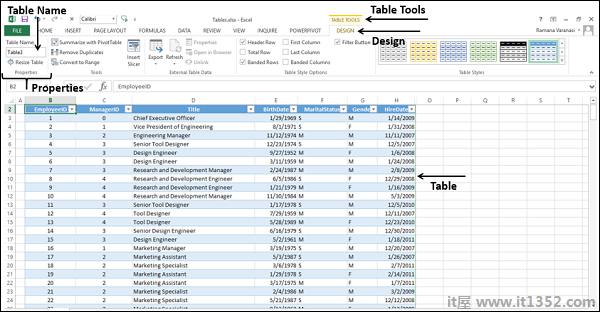
第3步 : 您可以编辑此表格名称,使其对您的数据更有意义.
步骤4 : 单击"表名称"框.清除名称并输入Emp_Data.
注意 : 范围名称的语法规则适用于表名.
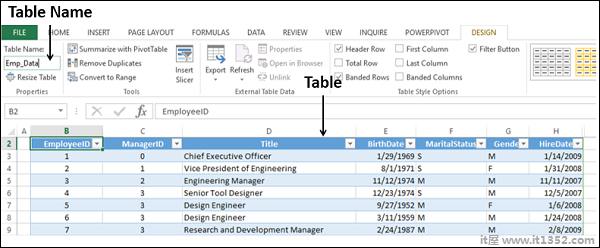
您可以管理表名,这与使用名称管理器管理范围名称的方式类似.
点击表格.
点击定义中的名称管理器 公式标签上的名称组.
名称管理器出现对话框,您可以在工作簿中找到表名.
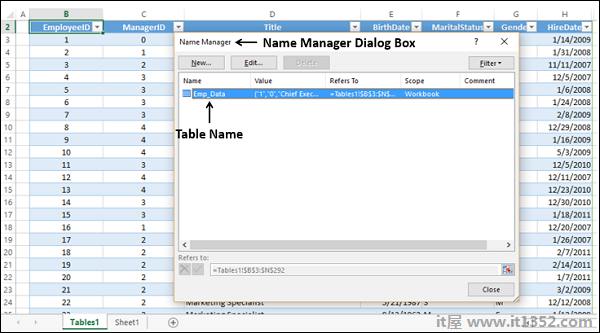
您可以编辑 a 表格名称或在新选项中添加评论名称管理器对话框.但是,您无法更改参考中的范围.

您可以使用列标题创建名称以在公式,图表等中使用它们.
单击表中的列标题 EmployeeID .
单击名称管理器.
在"名称管理器"对话框中单击新建.
出现新名称对话框.
在名称框中,您可以找到列标题,并在参考框,你会发现 Emp_Data [[#Headers],[EmployeeID]] .

如您所见,这是一种快速定义表中名称的方法.
当您在表中处理更多行数据时,您可能需要scro ll down来查看这些行中的数据.
但是,在执行此操作时,还需要表头标识哪个值属于哪个列. Excel自动提供了一种顺畅的方法.向下滚动数据时,工作表本身的列字母将转换为表格标题.
在下面给出的工作表中,列字母显示为原样,表格标题为在第2行中,可以看到21行290行数据.

向下滚动以查看表格行25 - 35.表格标题将替换表格列的列字母.其他列字母保持不变.
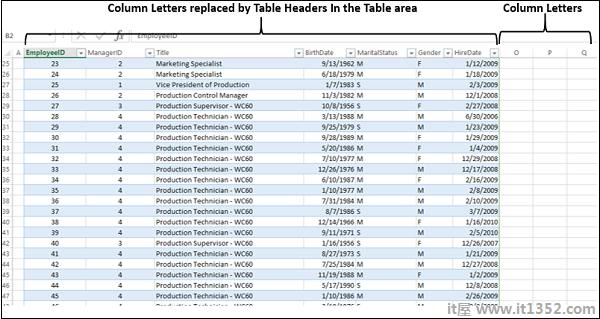
在下面给出的表格中,假设您要包括每位员工的年龄.
第1步 : 在"出生日期"列的右侧插入一列.在列标题中键入年龄.
步骤2 : 在该空列的任何单元格中,键入公式,= DAYS([& BirthDate],TODAY())并按Enter键.
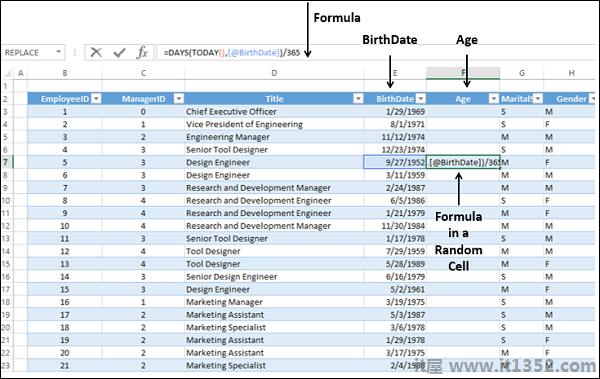
公式自动传播到表格列中的其他单元格.
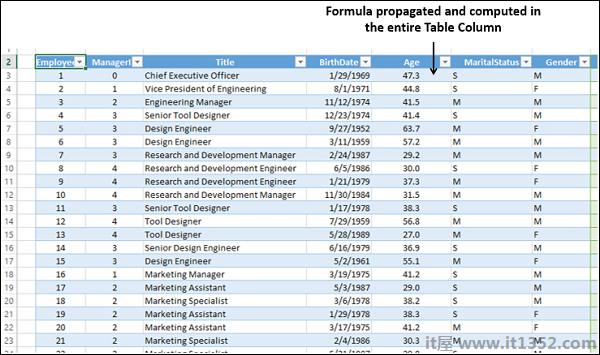
你可以调整大小用于添加或删除行/列的表.
请考虑下表包含批次1 - 15的总标记的Student_Mark.
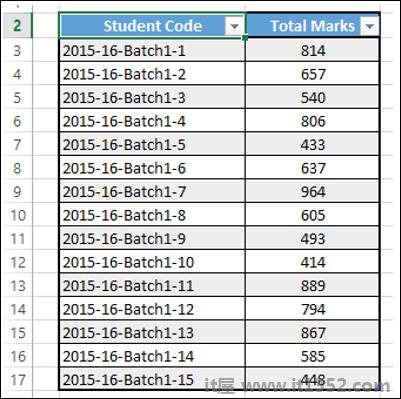
假设您要再添加三个批次16 - 18和一个包含通过百分比的列.
点击表格.
拖动蓝色控件右下,向下t o在表格中包含三行.
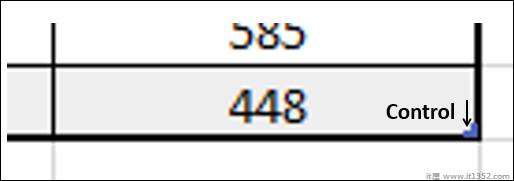
再次将右下角的蓝色控件拖到侧面,以在表格中再添加一列./p>
您的表格如下所示.您还可以在"名称管理器"对话框中检查表格中包含的范围 :
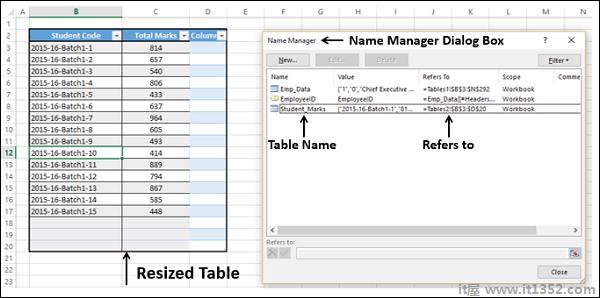
从不同来源收集数据时,您可能会有重复的值.在进一步分析之前,您需要删除重复的值.
请查看以下数据,其中包含有关各种品牌的各种产品的信息.假设您要从此数据中删除重复项.
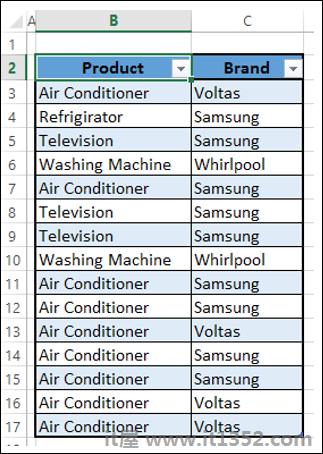
点击表格.
在 DESIGN 标签上,单击功能区上"工具"组中的删除重复项.将出现删除重复项对话框.

列标题显示在"删除重复项"对话框的列下.
根据要删除重复项的列检查列标题,然后单击"确定".
您将获得一个有关删除具有重复值的行数以及剩余多少个唯一值的消息.清理后的数据将显示在表格中.
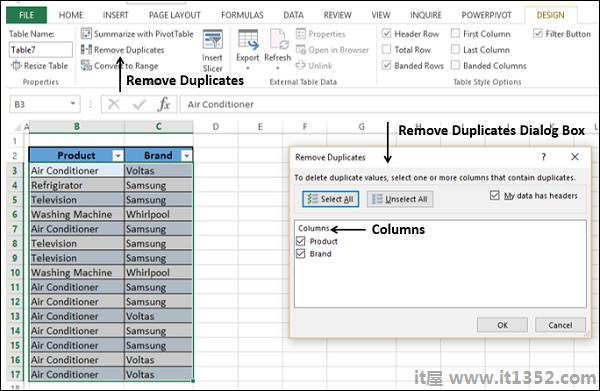
您还可以使用功能区上"数据"选项卡下的数据工具组中的删除重复项删除重复项.
您可以将表转换为范围.
单击表格.
单击工具组中的转换为范围,在"设计"选项卡下在功能区上.
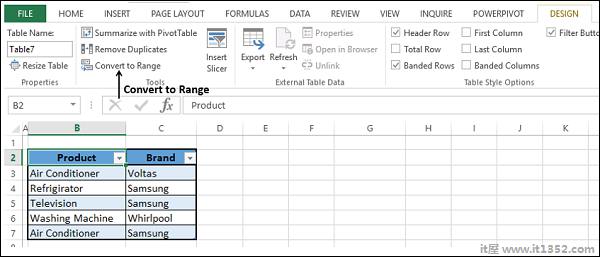
您将收到一条消息,询问您是否要将表转换为范围.用是确认后,表格将转换为范围.
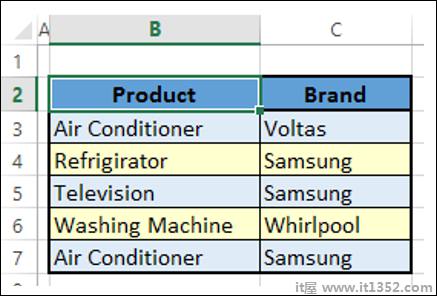
您可以选择表格样式的多个选项.如果您需要突出显示行/列,可以使用这些选项.
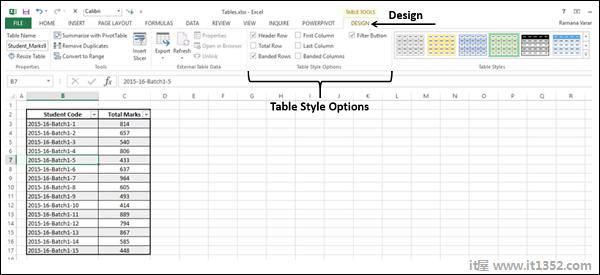
您可以选中/取消选中这些框以查看表格的外观.最后,您可以决定哪些选项适合您的数据.
建议表格样式选项仅用于在您的数据中投影重要信息而不是使它变得丰富多彩,这在数据分析中是不需要的.
您有多种表格样式可供选择.根据您希望在表格中显示数据的颜色和图案,可以使用这些样式.
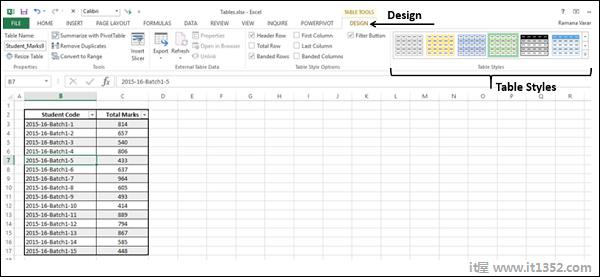
在这些样式上移动鼠标,以预览带有样式的表格.最后,您可以决定适合您数据的样式.
建议表格样式仅用于在数据中投放重要信息数据分析中不需要它,而不是使它变得丰富多彩.
如果您使用的是Excel 2013或Excel 2016,您可以使用 Slicers 过滤表格中的数据.
有关如何使用Slicers for Tables的详细信息,请参阅<a href ="Content/"一章本教程中的img/tutorials/excel_data_analysis/excel_data_analysis_filtering.htm">过滤.