Power View支持交互式数据探索,可视化和演示,鼓励直观的临时报告.可以使用通用可视化动态分析大型数据集.数据可视化也可以动态化,便于使用单个Power View报告显示数据.
Power Excel在Microsoft Excel 2013中引入.在使用Power开始数据分析之前查看,确保功能区上的Power View加载项已启用且可用.
单击功能区上的"插入"选项卡. Power View应显示在Reports组中.
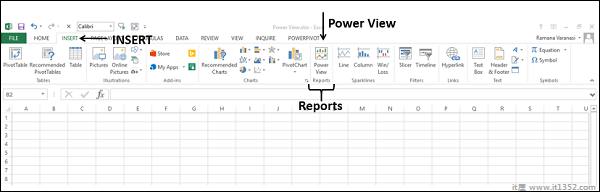
您可以从数据模型中的表创建Power View报告.
单击功能区上的"插入"选项卡.
单击"报告"组中的"电源视图".
出现打开电源视图消息框,其中包含水平滚动绿色状态栏.这可能需要一段时间.
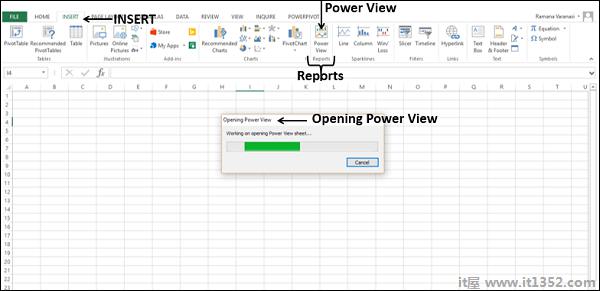
电源视图工作表在Excel工作簿中创建为工作表.它包含空的Power View报告,Filters空间持有者和Power View Fields列表,显示数据模型中的表. Power View在Power View工作表的功能区上显示为选项卡.
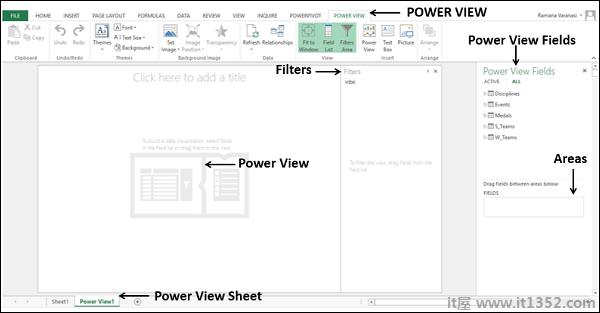
在工作簿的数据模型中,您有以下数据表 :
纪律
活动
奖牌
假设你想要显示每个国家赢得的奖牌数量.
选择字段NOC_CountryRegion和Medal in表格奖牌.
这两个字段显示在区域的FIELDS下. Power View将显示为一个表格,其中两个选定的字段为列.
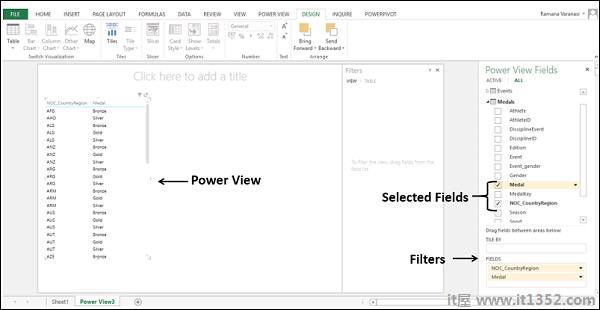
Power View正在显示每个国家赢得的奖牌.要显示每个国家赢得的奖牌数量,需要计算奖牌.要获得奖牌计数字段,您需要在数据模型中进行计算.
单击功能区上的PowerPivot选项卡.
单击"数据模型"组中的"管理".将显示数据模型中的表格.
单击奖牌选项卡.
在奖牌表格的计算区域中,在奖牌列下方的单元格中,键入以下DAX公式
奖牌计数:= COUNTA([奖牌])
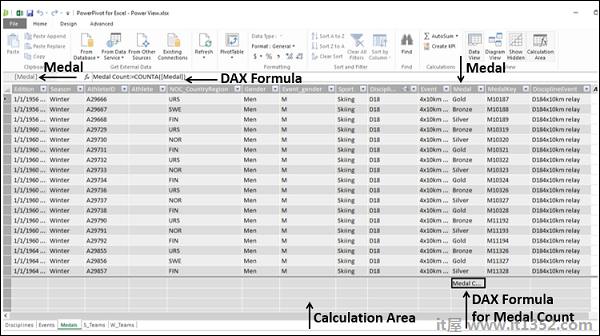
您可以观察到奖牌计数公式出现在公式栏中,并且在公式栏的左侧,会显示列名Medal.
您将收到Power View消息,指出数据模型已更改,如果单击"确定",更改将反映在Power View中.单击确定.
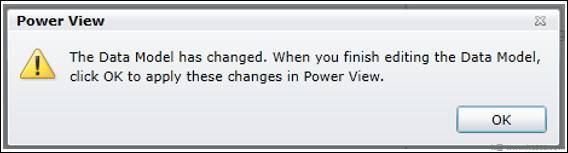
在Power View Sheet中,在"电源视图字段"列表中,您可以观察以下内容;
奖牌中添加新字段奖牌计数表.
计算器图标显示在奖牌计数字段旁边,表示它是一个计算字段.
取消选择奖牌字段并选择奖牌计数字段.
您的Power View表显示奖牌计数国家/地区明智.
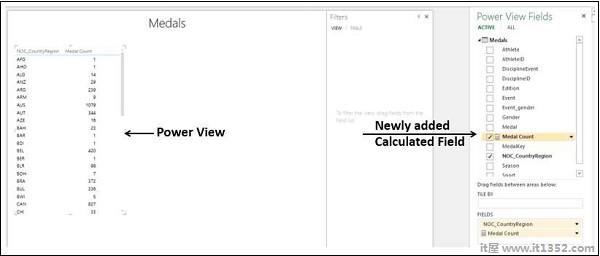
您可以通过定义过滤条件来过滤Power View中显示的值.
单击过滤器中的TABLE选项卡.
点击奖牌计数.
单击奖牌计数右侧的图标范围文件模式.
选择大于或等于从下方框中的下拉列表中显示值的项目.
在下面的框中键入1000那个.
点击应用过滤器.
字段下方名称 - 奖牌计数,大于或等于1000出现. Power View将仅显示奖牌数> = 1000的记录.
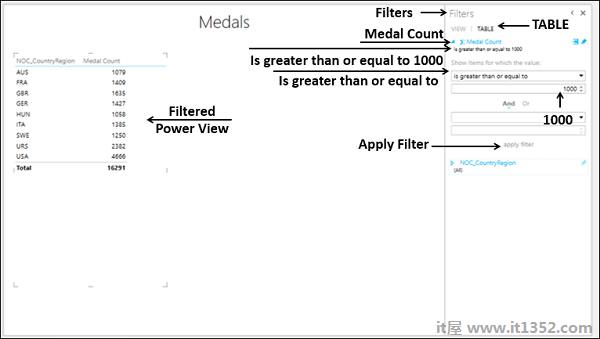
在Power View工作表中,功能区上显示两个选项卡 - POWER VIEW和DESIGN.
单击 DESIGN 选项卡.您可以在功能区上的"切换可视化"组中找到多个可视化命令.
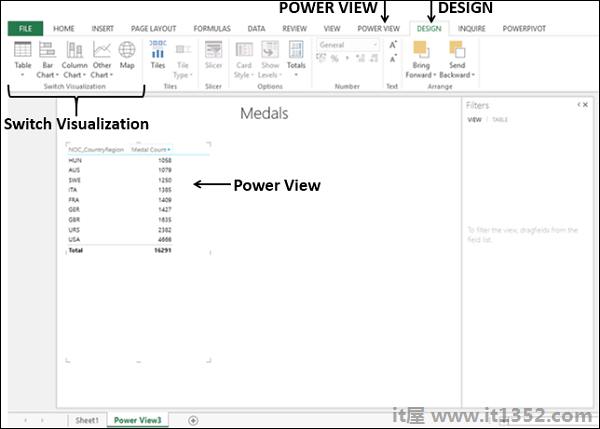
您可以使用Power View快速创建适合您数据的大量不同数据可视化.可视化可能是表格,矩阵,卡片,地图,图表类型,如条形图,柱形图,散点图,线条图,饼图和气泡图,以及多个图表集(具有相同轴的图表).
要使用这些可视化来探索数据,您可以通过创建一个表来启动Power View表,该表是默认的可视化,然后可以轻松地将其转换为其他可视化,以找到最能说明您的数据的表.通过从功能区上的"切换可视化"组中选择可视化,可以将一个Power View可视化转换为另一个.
也可以在同一Power View工作表上具有多个可视化,因此您可以突出显示重要字段.
在以下部分中,您将了解如何在两个可视化中探索数据 - Matrix和Card.您将在后面的章节中了解如何使用其他Power View可视化来探索数据.
Matrix Visualization类似于表可视化,它还包含行和列的数据.但是,矩阵具有附加功能 :
它可以按行和/或列折叠和展开.
如果它包含层次结构,则可以向下钻取/向上钻取.
它可以按列和/或行显示总计和小计.
它可以显示数据而不重复值.
通过使用表格可视化和矩阵,您可以在视图中看到这些差异在Power View中并排显示相同数据.
选择字段 - 体育,纪律和事件.表示这些字段的表格显示在Power View中.
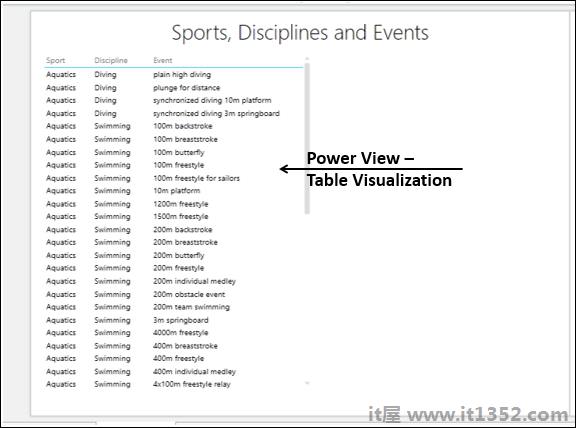
如您所见,每个运动都有多个学科,每个学科都有多个活动.现在,在此表格可视化的右侧创建另一个Power View可视化,如下所示;
单击空间中的Power View工作表表格右侧.
选择字段 - 体育,纪律和活动.
另一张表格这些字段显示在Power View中,位于前面表格的右侧.
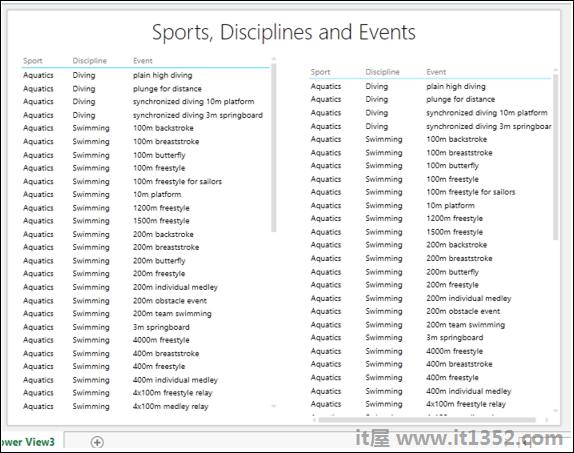
单击右表.
单击功能区上的"设计"选项卡.
在Switch Visualization组中单击Table.
从下拉列表中选择Matrix.
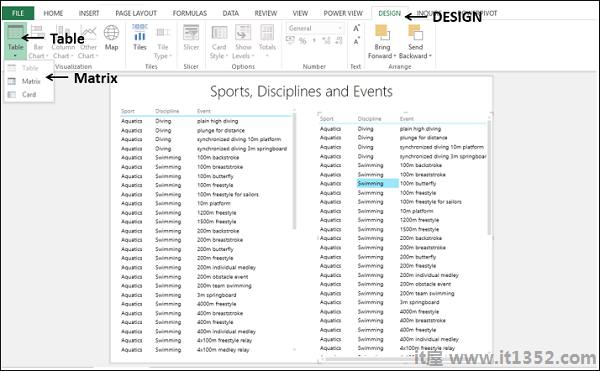
Power View右侧的表格将转换为Matrix.
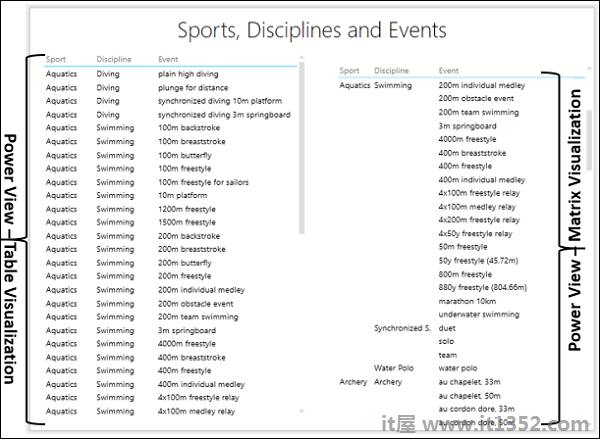
左边的表格列出了每个事件的运动和纪律,而右边的矩阵列出了每个运动和纪律一旦.因此,在这种情况下,Matrix可视化为您的数据提供了全面,紧凑和可读的格式.
现在,您可以浏览数据以查找得分超过300枚奖牌的国家/地区.你也可以找到相应的运动并有小计.
在表格中选择NOC_CountryRegion,Sport和Medal Count字段和矩阵可视化.
在过滤器中,选择表格的过滤器,并将过滤条件设置为大于或等于300.
点击应用过滤器.
同样将过滤器设置为Matrix.点击应用过滤器.
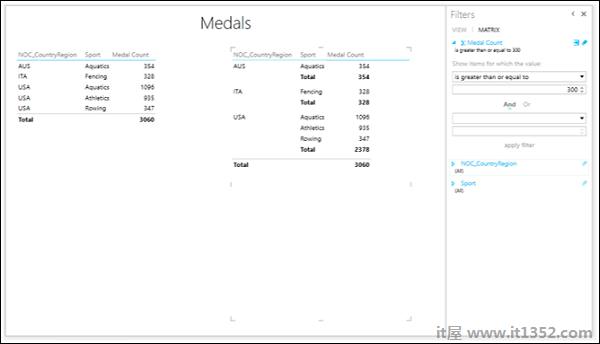
再次,您可以在Matrix视图中观察到结果清晰.
在卡片可视化中,您将有一系列快照,显示表格中每行的数据,如索引卡一样.
单击Power视图右侧的Matrix Visualization.
单击Switch Visualization组中的Table.
选择卡从下拉列表中.
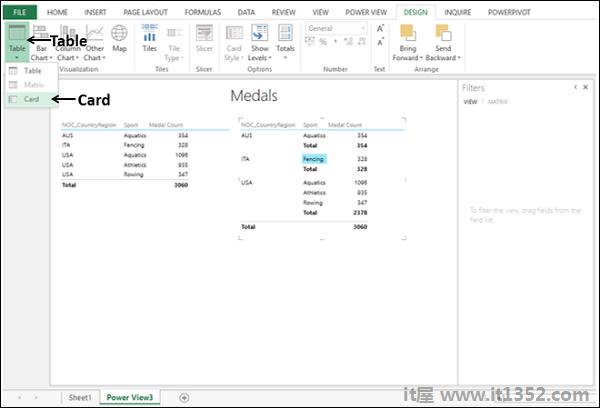
Matrix Visualization转换为Card Visualization.
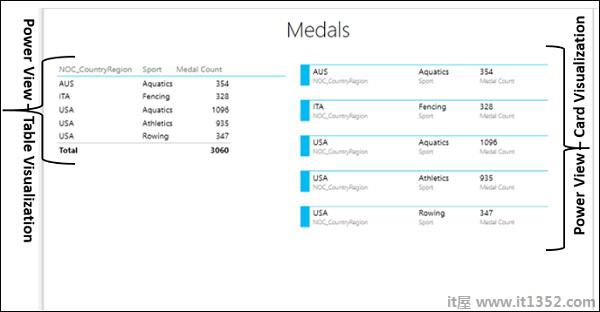
您可以使用Card vi以全面的方式呈现突出显示的数据.
工作簿可以包含以下数据模型和电源组合查看.
工作簿中的内部数据模型,您可以在Excel,PowerPivot甚至电源中修改查看表.
工作簿中只有一个内部数据模型,您可以在其上建立Power View工作表.
工作簿中的多个Power View工作表,每个工作表基于不同的数据模型.
如果如果工作簿中有多个Power View工作表,则只有当工作表基于相同的数据模型时,才能将可视化从一个复制到另一个.
您可以从Power View工作表中创建和/或修改工作簿中的数据模型,如下所示;
从包含新工作簿开始Salespe两个工作表中的rson数据和销售数据.
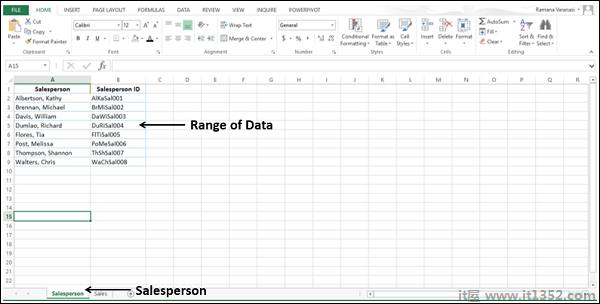
从Salesperson工作表中的数据范围创建一个表,并将其命名为Salesperson.
从销售工作表中的数据范围创建一个表,并将其命名为Sales.
您有两个表 - Salesperson和Sales in您的工作簿.
单击"销售"工作表中的"销售"表.
单击"插入"选项卡在功能区上.
单击"报告"组中的"电源视图".
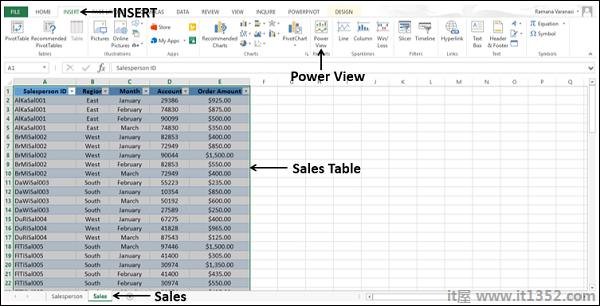
Power View Sheet将在您的工作簿中创建.
您可以在Power View字段列表中看到,显示了工作簿中的两个表.但是,在Power View中,仅显示活动表(Sales)字段,因为在Fields列表中仅选择了活动数据表字段.
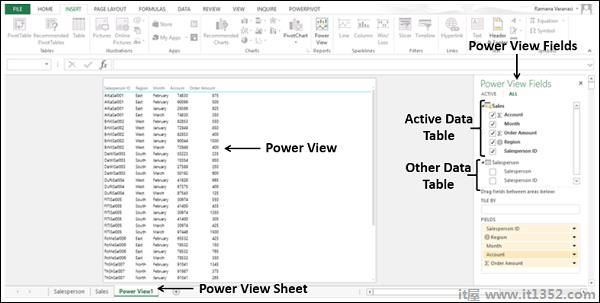
您可以观察到在Power View中,会显示销售员ID.假设您要显示销售员名称.
在Power View字段列表中,进行以下更改.
取消选择Salesperson表中的Salesperson ID字段.
在Salesperson表中选择Salesperson字段.
由于工作簿中没有数据模型,因此两个表之间不存在任何关系. Power View中不显示任何数据. Excel会显示指示您该怎么做的消息.
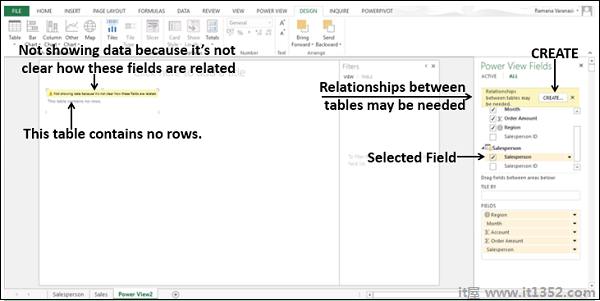
还将显示"创建"按钮.单击"创建"按钮.
"电源视图表"本身将打开创建关系对话框.
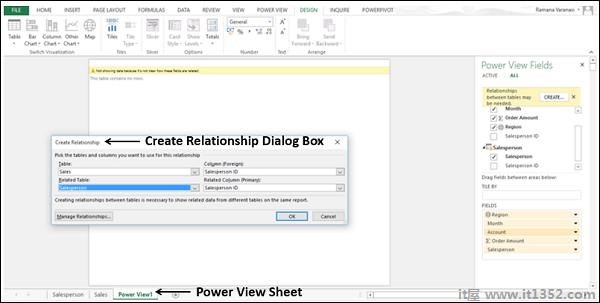
使用Salesperson ID字段在两个表之间创建关系.
在不离开Power View工作表的情况下,您已成功创建以下 :
包含两个表的内部数据模型,和
两个表之间的关系.
销售人员字段显示在Power View中以及销售数据.
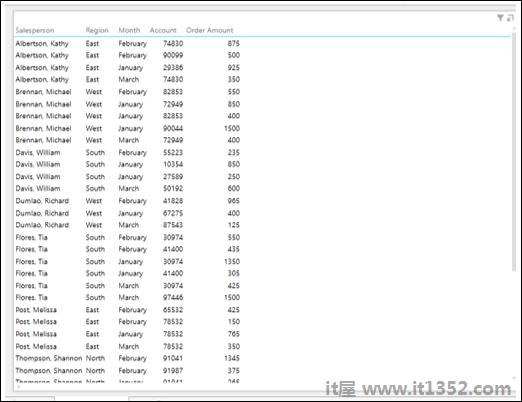
保留字段Region,Salesperson和∑在FIELDS区域中按该顺序订购金额.
将Power View转换为Matrix Visualization.
将字段Month拖到TILE BY区域.矩阵可视化显示如下 :
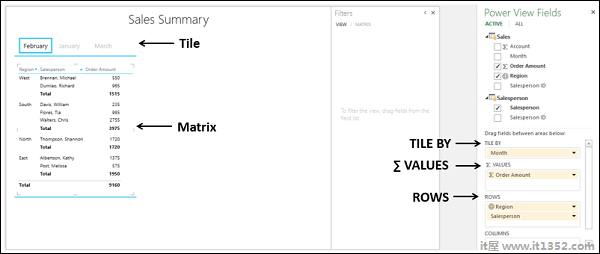
如您所见,对于每个区域,将显示该区域的销售人员和订单金额总和.显示每个区域的小计.在视图上方的图块中选择显示为月份.当您在图块中选择月份时,将显示该月份的数据.