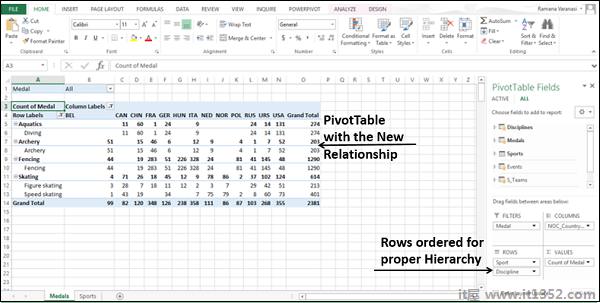您可以使用数据透视表进行大量数据分析并生成所需的报告.数据模型与数据透视表的集成增强了数据整理,连接,汇总和报告的方式.您可以从外部数据源导入表,并使用导入的表创建数据透视表.每当更新连接数据源中的数据时,这便于自动更新数据透视表中的值.
创建数据透视表以分析外部数据 :
在Excel中打开一个新的空白工作簿.
单击功能区上的DATA选项卡.
在"获取外部数据"组中单击"从Access".将出现"选择数据源"对话框.
选择Access数据库文件.

单击"打开"按钮.将出现"选择表"对话框,显示数据库中的表. Access数据库是一个关系数据库,表格与Excel表格类似,但这些表格之间存在关系.
选中复选框多个表格.
选择所有表格.单击确定.
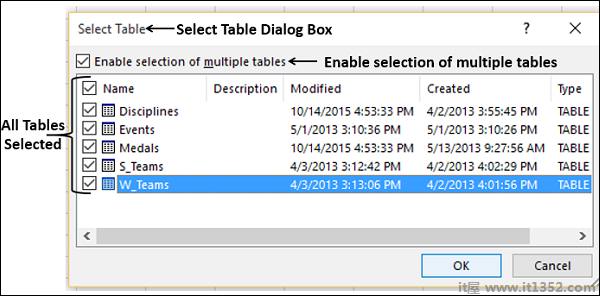
出现导入数据对话框.选择数据透视表.此选项将表导入Excel工作簿并创建数据透视表以分析导入的表.
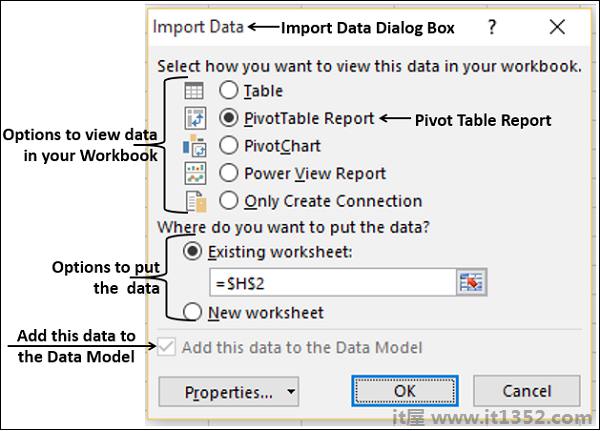
如您所见,选中并禁用"将此数据添加到数据模型"复选框,表示这些表将自动添加到数据模型中.
将导入数据并创建一个空的数据透视表.导入的表格显示在数据透视表字段列表中.
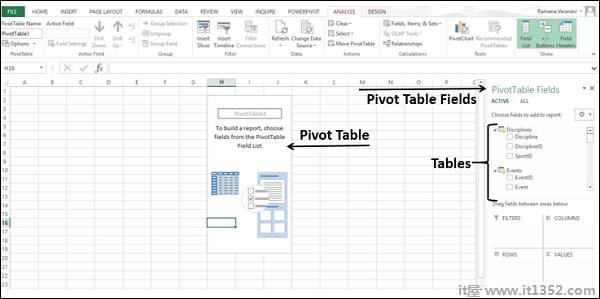
您可以使用数据透视表分析导入的多个表中的数据,并只需几步即可获得所需的特定报告.这是可能的,因为源数据库中的表之间存在预先存在的关系.当您同时从数据库中导入所有表时,Excel会在其数据模型中重新创建关系.
在数据透视表字段列表中,您将找到导入的所有表以及每个领域.如果任何表都看不到这些字段,
单击数据透视表字段列表中该表旁边的箭头.
将显示该表中的字段.
您知道如何向数据透视表添加字段并跨区域拖动字段.即使您不确定所需的最终报告,也可以使用数据并选择适当的报告.
假设您希望报告显示以下内容;
五个学科的数据 - 射箭,潜水,击剑,花样滑冰和速度滑冰.
在这5个学科中获得80多枚奖牌的地区.
每个地区的五个学科中每个学科的奖牌数量.
每个地区的五个学科的奖牌总数.
您可以通过几个步骤查看创建此报告的难易程度.
首先,创建一个数据透视表,显示所选五个学科的所有地区的奖牌数量,如下所示;
将NOC_CountryRegion字段从Medals表拖到COLUMNS区域.
从Disciplines表中拖出Discipline o ROWS区域.
过滤学科仅显示您想要报告的五个学科.这可以在数据透视表字段区域中完成,也可以从数据透视表本身的行标签过滤器中完成.
将奖章从奖牌表拖到VALUES区域.
将奖牌从奖牌表拖到过滤区.
您将获得以下数据透视表和减号;
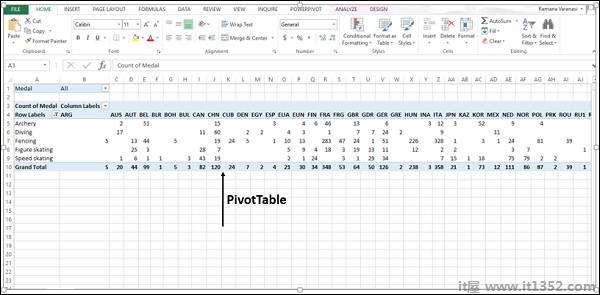
如您所见,所有地区和您选择的五个学科都会显示奖章数.接下来,您必须对此报告进行微调,以便仅显示奖牌总数大于80的区域.
单击"列标签"右侧的箭头按钮.
在出现的下拉列表中单击"值过滤器".
从显示的下拉列表中选择大于...... .
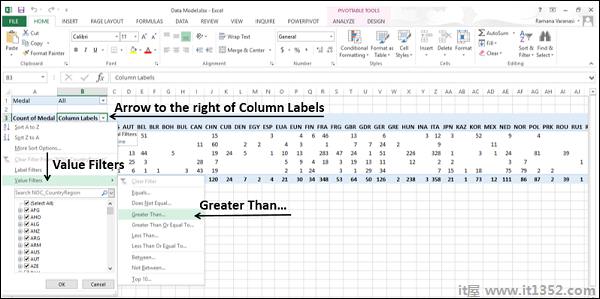
出现值过滤器对话框.
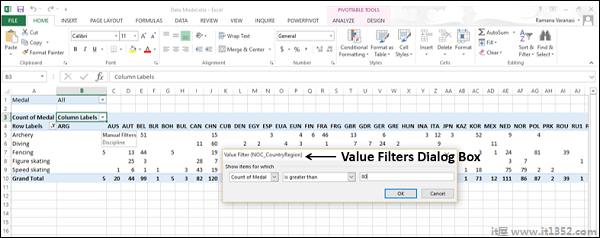
如您所见,奖牌数量大于下面方框中显示的显示的项目.在包含大于的框旁边的框中键入80,然后单击确定.
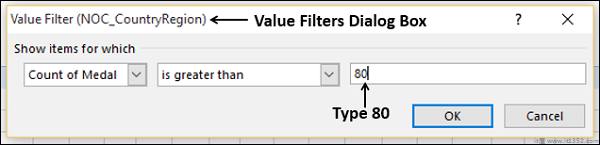
现在,数据透视表仅显示所选五个学科中奖牌总数大于80的那些区域.
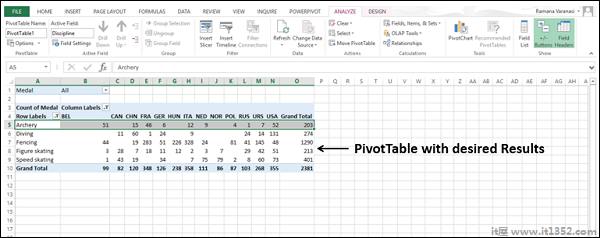
如果不同时导入表格,如果数据来自不同的来源,或者您将新表添加到工作簿中,则必须自己在表之间创建关系.
使用包含的表添加新工作表运动和SportID字段到你的工作簿.
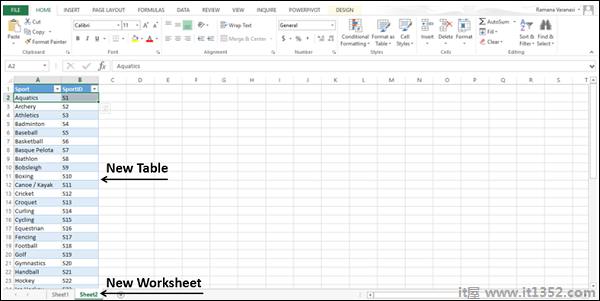
为表格命名 - 体育.
请点击数据透视表工作表中的数据透视表字段列表中的所有内容.
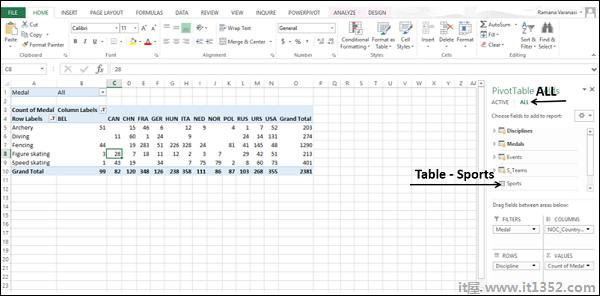
您可以看到新添加的表 - Sports也在数据透视表字段列表中可见.
接下来,将字段Sport也添加到数据透视表中跟随 :
将Sport字段从Sports Sports拖到ROWS区域. Sport值在数据透视表中显示为行标签.
数据透视表字段列表中将显示一条消息,表明可能需要表之间的关系.消息旁边会出现一个CREATE按钮.
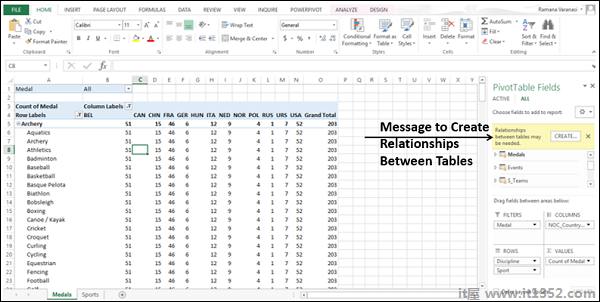
单击"创建"按钮.将出现"创建关系"对话框.
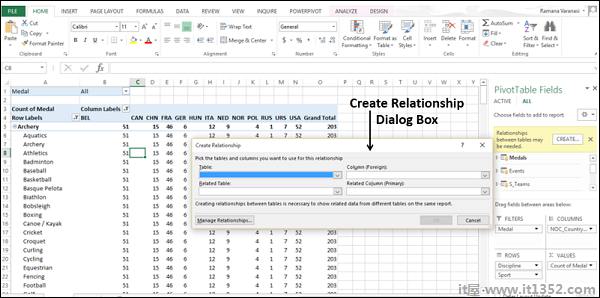
选择表下的奖牌.
选择列下的运动.
在相关表格下选择运动.运动出现在相关栏目下.
点击确定.
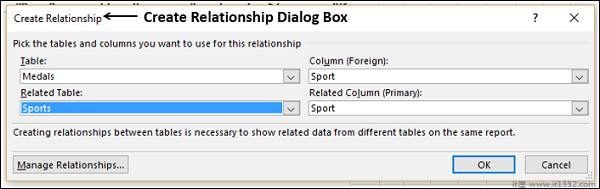
在 ROWS 中的运动下拖动纪律.这是为了在数据透视表中定义层次结构.数据透视表显示运动和该运动的相应学科组.